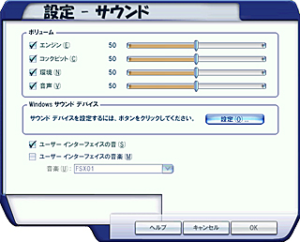基本的なトラブルシューティング
問題を解決して飛行に戻る
Flight Simulator の起動時に発生する問題の多くは、ハードウェア コンポーネント間の競合か、製造元のハードウェア ドライバに関連しています。問題の多くは、以下の手順で解決できます。
目次
Flight Simulator を再起動する
Flight Simulator が応答しなくなった場合は、まず、Flight Simulator を再起動してみてください。 原因がわからなくても、再起動することで問題が解決する場合もあります。 それでも Flight Simulator が応答しない場合は、以下の手順に従って問題の解決を試みてください。
ビデオ ドライバ
ドライバとは、オペレーティング システムがコンピュータ内のハードウェアと通信できるようにする小さなプログラムです。ドライバはこの通信において通訳の役割を果たすだけでなく、ビデオ アダプタやサウンド カードなどの特定のハードウェアの動作を支援する役割も担っています。ビデオ ドライバが破損していたり、古いドライバを使用していたりすると、プログラム エラーが生じる原因となります。
ビデオ デバイスまたはサウンド デバイスの製造元は、通常、Web サイトで最新のドライバを無償で提供しています。コンピュータやビデオ カードの製造元に、最新版のドライバの入手方法とインストール方法を問い合わせてください。
ビデオ カードの製造元を調べるには
- [スタート] ボタンをクリックし、[コントロール パネル] をクリックします。
- [システム] をダブルクリックします。
- [ハードウェア] タブで、[デバイス マネージャ] をクリックします。
- [ディスプレイ アダプタ] の横のプラス記号をクリックしてツリーを展開します。
- 一覧表示されているデバイスの名前をダブルクリックします。
- [全般] タブで製造元の名前を確認します。
製造元の名前は “製造元 :” の横に表示されます。
サウンド ドライバ
サウンド ドライバが問題の原因になっているかどうかを調べるには、サウンド カードを無効にします。
サウンド カードを無効にするには
- [スタート] ボタンをクリックし、[コントロール パネル] をクリックします。
- [サウンドとオーディオ デバイス] をダブルクリックします。
- [ハードウェア] タブで、無効にするオーディオ デバイスを選択して、[プロパティ] をクリックします。
- [デバイスの使用状況] の一覧の [このデバイスを使わない (無効)] をクリックします。
- [OK] をクリックします。
- コンピュータを再起動します。
注意 : サウンド カードを無効にした後も、問題が引き続き発生する場合は、以上の手順を実行する前の状態に戻し、サウンド カードのドライバをアップデートする必要があります。
サウンド カードおよびドライバのバージョンを調べるには
- [スタート] ボタンをクリックし、[ファイル名を指定して実行] をクリックします。
- [名前] ボックスに「dxdiag」と入力し、[OK] をクリックします。次に進む前に確認メッセージが表示されたら、[はい] をクリックします。
- [DirectX 診断ツール] ダイアログ ボックスの [サウンド] タブをクリックします。
- [デバイス] グループの “名前” の行に表示されているデバイスの名前をメモします。
- [ドライバ] グループの “バージョン” の行に表示されているバージョン番号をメモします。
- コンピュータにインストールされているサウンド カード ドライバのバージョン番号を確認したら、[終了] をクリックします。
サウンド カードのドライバをアップデートしても、Flight Simulator で問題が発生する場合は、Windows でサウンド アクセラレータの設定を低くしてみます。
ハードウェア サウンド アクセラレータの設定を低くするには
- [スタート] ボタンをクリックし、[ファイル名を指定して実行] をクリックします。
- [名前] ボックスに「dxdiag」と入力し、[OK] をクリックします。
- [DirectX 診断ツール] ダイアログ ボックスの [サウンド] タブをクリックします。
- [DirectX の機能] の [ハードウェア サウンド アクセラレータ レベル] スライダを [アクセラレータなし] に設定します。
- [終了] をクリックします。
DirectX に関する問題
DirectX は、ソフトウェア プログラムがコンピュータのハードウェアと適切にやり取りできるようにする Windows コンポーネントです。 ゲームやシミュレーション ソフトウェアは DirectX を使用して、コンピュータのサウンド カード、ビデオ カード、およびゲーム コントローラとのやり取りを行います。DirectX の詳細情報および最新バージョンのダウンロードとインストールについては、www.microsoft.com/japan/windows/directx にアクセスしてください。この情報にアクセスするには、インターネットに接続しておく必要があります。
グラフィックに関する問題
Flight Simulator をインストールするとき、セットアップ プログラムにより、コンピュータのハードウェアに最適の表示設定が自動的に設定されます。シミュレータの地表、テクスチャ、その他の視覚効果などのグラフィックが正しく表示されない場合の対応策は、さまざまなものがあります。設定を変えてみるのもその 1 つです (「グラフィックス設定の変更」を参照してください)。
コンピュータに装着されているビデオ カードに既知の問題がないかどうかを、Readme ファイルで調べることが重要です。ビデオ カードのメーカーはしばしばドライバをアップデートし、Web サイトからダウンロードできるようにしています。Readme ファイルには、既知の問題やメーカーの Web サイトへのリンクが記載されています。Readme ファイルを表示するには、Flight Simulator をインストールしたフォルダの Readme.rtf ファイルをダブルクリックしてください。
アドオンの互換性
Flight Simulator 用のサードパーティ製航空機、シーナリー、その他のソフトウェア製品は多数あります。これらの製品については下位互換性が確保されており、Flight Simulator 2002 用に開発された製品は、以下の条件を満たしていれば Flight Simulator X でも利用できます。
- 製造元が Flight Simulator 用のソフトウェア開発キット (SDK) に従っている。
- ソフトウェアが正しくインストールされている。
注意 : サードパーティ製のアドオンについては、互換性が確保されていますが、アドオン製品そのものは Microsoft によるサポートの対象外です。Flight Simulator X のアドオン ソフトウェアが正しく機能しない場合は、ソフトウェアの製造元に問い合わせてください。
メモリ不足に関するメッセージ
次のようなエラー メッセージが表示された場合は、ディスク クリーンアップを実行してください。
“このコンピュータには実行するための有効なメモリが不足しているため、 Flight Simulator を終了します。ハード ディスクに空き領域が十分にない可能性があります。ディスク クリーンアップを実行して空き領域を作り、Flight Simulator を再度起動してください。
ディスク クリーンアップを実行するには
- [スタート] ボタンをクリックし、[すべてのプログラム] をポイントし、[アクセサリ] をポイントし、[システム ツール] をポイントして、[ディスク クリーンアップ] をクリックします。
- 画面に表示される指示に従います。
エラー メッセージの手掛かり
場合によっては、エラー メッセージが表示される直前に発生した現象や、他のプログラムでも問題が発生するかどうか、または特定の操作を実行しようとすると毎回問題が発生するのかどうかに注目することで、問題の原因を判定できることがあります。
問題の原因を判定するには、次の各事項について確認してください。
- エラー メッセージの発生時に、コンピュータ上で他のプログラムが実行中だったかどうか
- Flight Simulator の既知の問題であるかどうか
- 問題が特定の動作を行ったときのみ発生するかどうか
- 同じ問題が他のプログラムでも発生するかどうか
- 問題を再現できるか、それとも不規則に発生するか
以下に、上記の問題および実行可能な解決方法について説明します。
エラー メッセージの発生時に、コンピュータ上で他のプログラムが実行中だったかどうか
Flight Simulator を起動する前に、コンピュータ上で実行中のすべてのプログラムを終了しておくと、多くのエラー メッセージを防止または解決することができます。
すべてのプログラムを終了するには
- Ctrl + Alt + Delete キーを押して、[タスク マネージャ] をクリックします。
- [アプリケーション] タブに表示されているプログラムをクリックし、[タスクの終了] をクリックします。すべてのプログラムが終了するまで、この手順を繰り返します。
- [Windows タスク マネージャ] を終了します。
Flight Simulator の既知の問題であるかどうか
“ページ違反” や “致命的な例外” のエラー メッセージの中には、特定の条件でのみ発生するものがあります。それらのエラー メッセージを回避、解決する方法の詳細については、support.microsoft.com のマイクロソフト サポート技術情報にアクセスし、発生したエラー メッセージの文章をそのまま検索してください。この情報にアクセスするには、インターネットに接続しておく必要があります。
問題が特定の動作を行ったときのみ発生するかどうか
ゲーム内で特定の操作や操作の組み合わせを実行したときにのみエラー メッセージが表示される場合は、エラー メッセージのきっかけとなる操作から、最初に試す必要がある解決方法の手掛かりが得られることがあります。
たとえば、プログラム ボタンやジョイスティックを押したときにのみエラー メッセージが表示される場合は、プログラム ボタンを無効にする、ジョイスティックのソフトウェアを更新する、サウンド カードのサウンド ドライバを更新する (ジョイスティックがサウンド カードのゲーム ポートに接続されている場合) といった対処が必要になります。
同じ問題が他のプログラムでも発生するかどうか
他のプログラムでも問題が発生する場合は、その原因として、古いデバイス ドライバ、Windows コンポーネントの破損や欠落、またはバックグラウンドで実行中の別のプログラムが考えられます。
注意 : このトピックのトラブルシューティングのヒントや解決方法のいくつかは、こうした問題に役立つ場合もありますが、この資料の主な目的は、Flight Simulator 固有のエラー メッセージを解決することです。 このトピックの情報で他のプログラムに生じた問題が解決できない場合は、コンピュータで起動している他のプログラムのトラブルシューティングに関する情報を検索してください。
問題を再現できるか、それとも不規則に発生するか
特定の操作または一連の操作を実行するたびに常にエラー メッセージが表示される場合は、その問題に対して提示されているいずれかの解決方法を実行してから、再度その操作 (またはその一連の操作) を実行してください。エラー メッセージが表示されなくなれば、その問題は解決されたと見なすことができます。エラー メッセージが引き続き表示される場合は、トラブルシューティングを続ける必要があります。
問題を簡単に再現できない場合は、その問題に対して提示されている解決方法の 1 つを実行してみます。その後、問題が発生せず快適に Flight Simulator を楽しめる場合はそのまま使用してください。エラー メッセージが再発した場合は、別の解決方法を試してください。
注意 : すでに試した解決方法とその結果をメモに残しておくようにします。
コンピュータのシステム要件
コンピュータのオペレーティング システムが Windows であることのほかに、Flight Simulator に最適なシステムを構成するための要件を次の表に示します。
| 項目 | 最小 | 推奨 |
|---|---|---|
| CPU | Pentium 4 1.5 GHz | Pentium 4 3 GHz 以上 |
| メモリ | Windows XP: 256 MB Vista: 512 MB | 1 GB 以上 |
| ビデオ カード (ビデオ メモリ) | 128 MB | 128 MB Shader 2.0 |
| インターネット | 56 Kbps モデム | ブロードバンド |
| その他 | サウンド カード スピーカーまたはヘッドホン ジョイスティックまたは Xbox 360 Controller for Windows マイクロフォン (RT ボイス用) |
最新のサービス パックを http://www.microsoft.com/japan/windows/default.mspx からダウンロードしてインストールしてください。この情報にアクセスするには、インターネットに接続しておく必要があります。
Flight Simulator と競合しているプログラムはないか
Microsoft Windows の起動時に、オペレーティング システムと一緒に他のソフトウェアも起動することがあります。ウイルス対策アプリケーションやシステム ユーティリティ プログラムなどを含むこれらのプログラムは、Flight Simulator と競合する可能性があります。 その結果、エラー メッセージが表示されたり、Flight Simulator が応答しなくなったりします。クリーン ブートを実行することで、他のプログラムが Flight Simulator に影響を与えるのを防ぐことができます。
クリーン ブートを実行するには (Windows XP の場合)
- [スタート] ボタンをクリックし、[ファイル名を指定して実行] をクリックします。
- [名前] ボックスに「msconfig」と入力し、[OK] をクリックします。
- [システム構成ユーティリティ] ダイアログ ボックスの [全般] タブをクリックし、[スタートアップのオプションを選択] をクリックします。
- [スタートアップのオプションを選択] の下にある、次のチェック ボックスをオフにします。
- [SYSTEM.INI ファイルを処理する]
- [WIN.INI ファイルを処理する]
- [スタートアップの項目を読み込む]
- [サービス] タブをクリックします。
- [Microsoft のサービスを全て隠す] チェック ボックスをオンにして、[すべて無効にする] をクリックします。
- [OK] をクリックします。
- [再起動] をクリックします。
注意 : この手順を実行するには、管理者または Administrators グループのメンバーとしてログオンする必要があります。また、コンピュータがネットワークに接続されている場合、ネットワーク ポリシーの設定によっては、この手順を実行できない場合があります。
コンピュータを通常の起動方法に戻すには
- [スタート] ボタンをクリックし、[ファイル名を指定して実行] をクリックします。
- [名前] ボックスに「msconfig」と入力し、[OK] をクリックします。
- [システム構成ユーティリティ] ダイアログ ボックスの [全般] タブをクリックします。
- [通常スタートアップ] をクリックします。
- [OK] をクリックします。
- [再起動] をクリックします。
クリーン ブートの実行方法の詳細については、support.microsoft.com にアクセスして、マイクロソフト サポート技術情報の「クリーン ブートを実行してバックグラウンドのプログラムがゲーム プレイと競合しないようにする」(記事番号 331796) を参照してください。この情報にアクセスするには、インターネットに接続しておく必要があります。
Flight Simulator の再インストール
上記のトラブルシューティングを実施しても問題が解決されない場合は、Flight Simulator をアンインストールし、コンピュータをクリーン ブート (このトピックの「Flight Simulator と競合しているプログラムはないか」を参照してください) して、Flight Simulator フォルダを削除したうえで、Flight Simulator を再インストールします。
Flight Simulator をアンインストールするには
- 実行中のプログラムをすべて終了します。
- [スタート] ボタンをクリックし、[コントロール パネル] をクリックします。
- [プログラムの追加と削除] をクリックします。
- [現在インストールされているプログラム] の一覧で、Microsoft Flight Simulator を選択し、[変更と削除] をクリックします。
- 画面に表示される指示に従って操作します。
- Flight Simulator の削除を確認するメッセージが表示されたら [はい] をクリックします。
Flight Simulator を再インストールするには
- Flight Simulator の Disc 1 を DVD ドライブに挿入します。
- セットアップが自動的に開始しない場合は、[スタート] ボタンをクリックし、[実行] をクリックします。
- [名前] ボックスに「<ドライブ>:\autorun」と入力します (<ドライブ> は DVD ドライブを示す文字です)。
DirectX の情報の収集
Microsoft の追加サポートが必要な場合は、お問い合わせ前に、システムに関する重要な情報を収集しておいてください。サポート担当者は、この情報を基に問題を解決することができます。
DirectX 情報を収集するには
- [スタート] ボタンをクリックし、[ファイル名を指定して実行] をクリックします。
- [名前] ボックスに「dxdiag」と入力し、[OK] をクリックします。
- “DirectX バージョン” の行に表示されるバージョンをメモします。
- 各タブの [注意] に表示されている内容をすべてメモします (「問題は見つかりませんでした。」を除く)。署名のないドライバは、すべてメモしておいてください。
- 以下の診断ツールによるテストを実行します。画面に表示される指示に従ってください。
- [ディスプレイ] タブで、[DirectDraw のテスト] をクリックして、DirectDraw の機能をテストします。
- [ディスプレイ] タブで、[Direct3D のテスト] をクリックして、Direct3D の機能をテストします。
- [サウンド] タブで、[DirectSound のテスト] をクリックして、DirectSound の機能をテストします。
- [ミュージック] タブで、[DirectMusic のテスト] をクリックして、DirectMusic の機能をテストします。
問題が解決しない場合は、マイクロソフト製品サポート サービスまでお問い合わせください。詳細については、次の「オンライン リソース」を参照してください。
オンライン リソース
技術的な問題を自分で調査し、解決する場合は support.microsoft.com にアクセスしてください。
注意 : PC に同梱、またはプレインストールされていたり、インターネット サービス プロバイダ (ISP) によって提供された Microsoft 製品のサポートについては、そのコンピュータの製造元または ISP が責任を負います。サポート情報については、Microsoft 製品の入手先にお問い合わせください。
Microsoft にお問い合わせをいただく場合は、迅速なサポートをご提供するために、次のガイドラインに従ってください。コンピュータを使用できる状態で、該当する製品マニュアルをお手元にご用意ください。次の情報を事前にご確認ください。
- 使用する Flight Simulator のバージョン
- ハードウェアの種類
- オペレーティング システム
- 画面に表示された正確なメッセージ
- 発生した問題、およびその際に行っていた操作
- 問題解決にあたって試みたこと
関連リンク