グラフィックス設定の変更
Flight Simulator の表示をよりリアルにするハードウェアと効果
[設定 – 表示] ダイアログ ボックスには、[グラフィックス]、[航空機]、[シーナリー]、[気象]、および [交通量] の 5 つのタブがあります。[グラフィックス] タブには、Flight Simulator の画像をコンピュータが処理する方法に影響する設定が表示されます。
Flight Simulator をインストールするとき、セットアップ プログラムにより、コンピュータのハードウェアに最適のグラフィック設定が自動的に設定されます。[設定 – 表示] ダイアログ ボックスの [グラフィックス] タブでは、Flight Simulator の表示や動作を好みに応じてカスタマイズできます。 たとえば、空港や都市では表示の細密度を上げたり、山間部や渓谷では鮮明度を上げたりすることができます。特殊効果や影を表示するかどうかの選択も可能です。
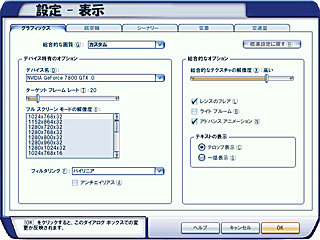
使用しているコンピュータによっては、表示の設定が Flight Simulator のパフォーマンスに影響を及ぼす可能性があります。設定をいろいろ試してみて、パフォーマンスと表示が最適になるような組み合わせを見つけてください。
目次
総合的な画質
画質をコントロールするには、[総合的な画質] ボックスの一覧を使用します。この一覧での選択は、このダイアログ ボックスの他の項目の設定に反映されます。グラフィックスの設定項目を個別に選択すると、[総合的な画質] は [カスタム] に設定されます。
[グラフィックス] タブを開くには
- メイン画面の [設定] をクリックし、[カスタマイズ] をクリックします。
- [グラフィックス] タブをクリックします。
または、
- [オプション] メニューの [設定] をポイントし、[表示] をクリックします。
- [グラフィックス] タブをクリックします。
デバイス特有のオプション
コンピュータによっては、ハードウェアの設定を調整すると、Flight Simulator を実行するときのグラフィック表示やシステム パフォーマンスが向上します。
デバイス名
コンピュータによっては、ビデオ グラフィック カードを複数備えているものもあります。最適なパフォーマンスが得られるカードを選択してください。3D グラフィック アクセラレータ カードの能力を発揮させるには、Flight Simulator をフル スクリーン モードで実行します。
別のビデオ グラフィック カードを選択するには
- [設定 – 表示] ダイアログ ボックスの [グラフィックス] タブの [デバイス名] ボックスの一覧で、ビデオ カードを選択します。
- [OK] をクリックします。
ターゲット フレームレート
映画館で上映される映画のフィルムは、一般に毎秒 24 コマの速さで映写機のレンズの前を通過します。この速度ならば、映画が実際には高速で次々と切り替わる静止写真だということは、人間の目ではわかりません。アニメーション グラフィックも映画と同様で、コンピュータの画面上に 1 フレームずつレンダリングされていますが、フレームレートが高速であるため、実際には動画のように見えます。
コンピュータによっては、ターゲット フレームレートをある程度低くしておくことをお勧めします。最大フレームレートを制限しておけば、必要以上のリソースを使わずにフレームレートを維持できます。リソースを、フレームレートを設定値以上に引き上げるためではなく、雲のレンダリングや遠景の描写などの他の目的に使うことができます。 さまざまな設定を試して、最適なフレームレートを見つけてください。
ターゲット フレームレートを設定するには
- [設定 – 表示] ダイアログ ボックスの [グラフィックス] タブの [ターゲット フレームレート] スライダのつまみを左右に動かして、フレームレートを増減します。
- [OK] をクリックします。
表示可能なディスプレイの解像度
コンピュータ画面は、ピクセルと呼ばれる小さな点から構成されています。画面上に画像を表示するときに使用するピクセル数を増やす (ディスプレイ解像度を上げる) と、より詳細に表示することができます。
[フル スクリーン モードの解像度] ボックスの一覧に表示される数値は、表示されるピクセル数および色の数を表しています。たとえば、1024 x 768 x 32 は 1,024 ピクセル× 768 ピクセル× 32 ビット カラーを表します。1280 x 720 x 32 という設定を選択すると、1024 x 768 x 32 を選択した場合よりも詳細に表示され、画面上のオブジェクトは小さく表示されます。これらの設定は、Flight Simulator をフル スクリーン モードで実行した場合にのみ影響し、ウィンドウ モードでの表示には影響しません。 スクリーン モードの詳細については、「表示ウィンドウとウィンドウの使用法」を参照してください。
一覧には、使用しているビデオ カードでサポートされている解像度のみが表示されます。さまざまな設定を試して、最適な解像度を見つけてください。
解像度を選択するには
- [設定 – 表示] ダイアログ ボックスの [グラフィックス] タブの [フル スクリーン モードの解像度] ボックスの一覧から設定を選択します。
- [OK] をクリックします。
フィルタリング
フィルタリングを利用すると、テクスチャの濃淡のむらが少なくなります。フィルタリングなしを選択した場合は、グラフィック テクスチャのすべてのピクセルが四角く表示され、コンピュータによってはパフォーマンスが向上します。パフォーマンス上の問題がある場合は、[フィルタリング] ボックスの一覧で [なし] を選択してみてください。
[バイリニア] を選択すると、[なし] の場合よりもテクスチャの画質は向上しますが、遠くの風景やテクスチャの境界でちらつきが発生する場合があります。
[トライリニア] は、テクスチャ フィルタリングのレベルがより高く、ちらつきが大幅に減少しますが、グラフィック カードによってはこのオプションの効果を正しく表示できないものがあります。バイリニア フィルタリングとトライリニア フィルタリングの違いは、Flight Simulator で航空機が動いているときに最も顕著になります。
[アニソトロピック (異方性)] は最高レベルのテクスチャ フィルタリングで、より滑らかな画像が表示されます。
テクスチャの画質を向上させるには
- [設定 – 表示] ダイアログ ボックスの [グラフィックス] タブの [フィルタリング] ボックスの一覧から設定を選択します。
- [OK] をクリックします。
アンチエイリアス
アンチエイリアスを選択すると、地表とオブジェクトの輪郭が滑らかになりますが、コンピュータによってはパフォーマンスが低下することがあります。
地表とオブジェクトの輪郭を滑らかにするには
- [設定 – 表示] ダイアログ ボックスの [グラフィックス] タブの [アンチエイリアス] チェック ボックスをオンにします。
- [OK] をクリックします。
総合的なオプション
総合的なテクスチャの解像度
Flight Simulator の地表と水面のテクスチャの解像度を調節することができます。設定値を上げると、3D グラフィック カードによってはパフォーマンスが低下することがあります。さまざまな設定を試して、画質とシステム パフォーマンスの最適なバランスを見つけてください。
総合的なテクスチャの解像度を調節するには
- [設定 – 表示] ダイアログ ボックスの [グラフィックス] タブの [総合的なテクスチャの解像度] スライダのつまみを左右に動かして、遠近感の効果を増減します。
- [OK] をクリックします。
太陽光線
太陽が視界に直接入ると、まぶしい光のために、視界にある他の物体が見えなくなる現象が起こります。
太陽の強い光をシミュレートするには
- [設定 – 表示] ダイアログ ボックスの [グラフィックス] タブの [太陽光線] チェック ボックスをオンにします。
- [OK] をクリックします。
レンズ フレア
太陽が視界に直接入ると、まぶしい光がいく筋もの細い光となり、明るい光源に向かって写真を撮影したときのような「レンズ フレア」と呼ばれる現象が発生します。
| レンズ フレアをシミュレートするには[設定 – 表示] ダイアログ ボックスの [グラフィックス] タブの [レンズのフレア] チェック ボックスをオンにします。[OK] をクリックします。 |
ライト ブルーム
直射日光の中にある物体は色がないように見えますが、これがライト ブルーム効果です。
| ライト ブルームをシミュレートするには[設定 – 表示] ダイアログ ボックスの [グラフィックス] タブの [ライト ブルーム] チェック ボックスをオンにします。[OK] をクリックします。 |
アドバンス アニメーション
Flight Simulator には、アニメーションの人間、動物、車両なども表示されます。”アドバンス アニメーション” 機能によって、高度なアニメーションのオンとオフをコントロールします。 人間や動物だけでなく、航空機が乱気流に巻き込まれたときや機動中に生じる翼のたわみも、アドバンス アニメーションによって表現されます。
アドバンス アニメーションを有効にするには
- [設定 – 表示] ダイアログ ボックスの [グラフィックス] タブの [アドバンス アニメーション] チェック ボックスをオンにします。
- [OK] をクリックします。
テキストの表示
フライト中には、ATIS (飛行場情報放送業務) などのメッセージが画面に表示されます。このようなメッセージをテキスト ブロックとして一括表示するか、画面上を移動するテロップのように表示するかを選択できます。
メッセージの表示方法を選択するには
- [設定 – 表示] ダイアログ ボックスの [グラフィックス] タブの [テキストの表示] で、[テロップ表示] または [一括表示] を選択します。
- [OK] をクリックします。
標準設定へのリセット
表示設定は、いつでも標準設定に戻すことができます。
タブの表示設定を標準設定に戻すには
- [設定 – 表示] ダイアログ ボックスの [グラフィックス] タブの [標準設定に戻す] をクリックします。
関連リンク

