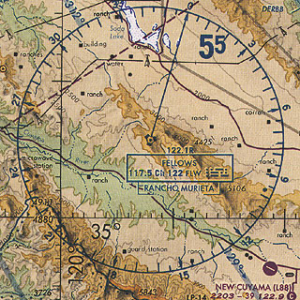GPS の使用法
Flight Simulator で GPS (全世界測位システム) 受信機を使うためのガイド
目次
GPS とは
GPS (全世界測位システム) は、複数の衛星から成るネットワークです。衛星から送信されるコード化されたデータを使用して、地上の受信機は地球上での位置を判断します。GPS 受信機は、軌道上を飛行する複数の衛星と自身との角度の関係を比較することによって位置を求めます。このように、GPS の原理は、初期のパイロットたちが自分のいる位置を調べるために使用した天測航法に非常によく似ています。その違いは、GPS 受信機ではコンピュータが位置を計算してくれるのに対し、天測航法ではパイロット自らが六分儀を操作し、複雑な表を使用しなければならなかった点です。
航空機の GPS 受信機に搭載されたコンピュータの機能は、単に、パイロットに現在位置を教えるというだけのものではありません。地球上の別の地点の場所と、そこに到達する方法も教えてくれます。GPS 受信機は驚くべき技術の結晶であり、その性能は年々向上しています。GPS の使い方を覚えるのは楽しい作業であるばかりか、少しの勉強と練習で非常に大きな効果が得られます。一度 GPS 受信機を使って飛行したら、それがなかった時代にはもう戻れません。
GPS 受信機は、たくさんのボタンとカラフルな表示装置から成り、どこか威圧的な印象を与えるかもしれませんが、恐れる必要はありません。パイロット (または自動操縦装置) に情報を提供する、単なるコンピュータなのですから。そして、コンピュータのほとんどがそうであるように、操作方法をすべてマスターしていなくても、効果的に使用できるのです。GPS の使い方の学習は、次のようなプロセスで行います。
- この記事を読みます。
- 実際に試してみます。
- 必要に応じて繰り返します。
すぐに使いこなせるようになるはずです。

この記事は、ガーミン社の『Garmin GPS 500 Pilot’s Guide and Reference』を、許可を得たうえで Flight Simulator 向けに編集したものです。
GPS 受信機でできること
Flight Simulator では、GPS 装置を使うと次のことができます。
- 自分の現在位置を調べる
- 目的地がどこに位置しているかを調べる
- 現在位置から目的地に到達する方法を調べる
- 地形を画像として表示する
- 空港、インターセクション、NDB、VOR についての情報を検索する
- 最も近くにある空港、インターセクション、NDB、VOR、または空域の位置を調べる
- 任意の空港、インターセクション、NDB、または VOR に直行する
- VFR または IFR フライト プランどおりに飛行する
- 計器飛行方式を実行する
- 近くにある空域境界を認識する
基本的な概念
Flight Simulator の GPS の詳しい操作方法に進む前に、基本的な概念を理解しておくとよいでしょう。ここでの説明に目を通しておけば、その後の詳細な説明をより深く理解できます。
同じ機能を持つ 2 つの GPS 装置
Flight Simulator には、”パネル搭載型” と “携帯型” の 2 つの GPS 装置があります。どちらの GPS 装置もほぼ同等の機能を備え、ガーミン社の GPS 500 受信機を原型として作られていますが、携帯型の GPS の “外見” は同社の GPSMAP 295 に似ています。2 つの装置のボタンの配置は異なりますが、機能は同じです。
GPSMAP 295 の使用法
GPS 500 には大きなつまみと小さなつまみがあります。GPSMAP 295 には、GPS 500 のつまみと同じ機能のロッカー スイッチがあります。この記事の操作説明で GPS 500 のつまみを使うという記述がある場合は、GPSMAP 295 ではロッカー スイッチを使用することになります。

GPS 500 の大小のつまみ 
GPSMAP 295 のロッカー スイッチ
この記事の中で GPS 500 の小さい方のつまみを回すという記述がある場合は、GPSMAP 295 ではロッカー スイッチの右側または左側をクリックしてください。大きい方のつまみを回すという記述がある場合は、ロッカー スイッチの上部または下部をクリックしてください。GPS 500 では、カーソルを操作するボタンは小さい方のつまみと一体化していますが、GPSMAP 295 では [CRSR] ボタンは独立しています。


Flight Simulator の航空機のうちパネル搭載型の Garmin GPS 500 GPS 受信機を備えているもの
- エアバス A321
- ボーイング 737-800
- ボーイング 747-400
- ビーチクラフト バロン 58
- ビーチクラフト キング エア 350
- ボンバルディア カナデア チャレンジャー (CRJ-700)
- ボンバルディア リアジェット 45
- セスナ スカイホーク 172SP
- モール M7 260C
- ムーニー M20M ブラボー
Flight Simulator の航空機のうち携帯型の Garmin GPSMAP 295 GPS 受信機を備えているもの
- エアクリエイション 582SL バギー ウルトラライト
- ベル 206B ジェットレンジャー III
- デ ハビランド DHC-2 ビーバー
- DG-808S コンペティション セールプレーン
- ダグラス DC-3
- エクストラ 300S
- グラマン G-21A グース
- パイパー J-3C-65 カブ
- ロビンソン R22 ベータ II ヘリコプター
GPS 受信機の表示
Flight Simulator では、GPS 装置はメインの計器パネルの上にポップアップ ウィンドウとして表示されます。GPS 装置を操作するにはマウスまたはキーボードを使用します。Flight Simulator の他のウィンドウと同様に移動やサイズ変更が可能で、ウィンドウを切り離すこともできます。ウィンドウの詳細については、「表示ウィンドウとウィンドウの使用法」を参照してください。
飛行中に GPS を表示するには (全航空機共通)
- GPS アイコンをクリックします。
または、 - Shift + 3 キーを押します。
または、 - [表示] メニューの [計器パネル] をポイントし、[GPS] をクリックします。
GPS の移動
GPS は画面上の任意の場所に移動できます。クリックしてドラッグしてください。
マウスの使用
GPS 装置のつまみとボタンは、実際のコックピットで手を使って操作するのと同様に、マウスを使って操作します。
ロールオーバー ヘルプ

各ボタンまたはつまみの名称を確認するには、目的のボタンまたはつまみにポインタを合わせると説明が表示されます。
ボタン

ボタンを押すと対応する機能がアクティブになります。操作説明にボタンを押すという記述がある場合は、ボタンにポインタを合わせて、クリックしてください。
つまみ

GPS 500 には、内側の “小さなつまみ” と外側の “大きなつまみ” の 2 つの調整つまみがあります。操作説明の中につまみを回すという記述がある場合は、マウスをつまみの矢印の上に移動してください。マイナス記号 (-) またはプラス記号 (+) の付いた、手の形をしたポインタが表示されます。
- マイナス記号 (-) が表示されている場合は、手の形のポインタをクリックするとつまみが左に回転します。
- プラス記号 (+) が表示されている場合は、手の形のポインタをクリックするとつまみが右に回転します。
マウス ホイールを使用してつまみを回すこともできます。カーソルをつまみの上に移動し、カーソルが手の形に変わったら、マウス ホイールを回してつまみを回転させます。
キーボードの使用
好みに応じて、GPS 装置のつまみやボタンの操作にキーボードを使用することもできます。標準の設定では、ショートカット キーは割り当てられていませんが、独自に割り当てることが可能です。詳細については、「キーボードの使用」を参照してください。
ページ グループとページについて
GPS 画面の情報は、ページ単位で表示されます。複数のページを同時に参照することはできません。関連する複数のページがグループ化されている場合がありますが、これをページ グループと呼びます。ページ グループは書籍における章であり、ページは章内のページと考えてください。
Flight Simulator の GPS 装置には 3 つのページ グループがあります。
NAV (ナビゲーション) ページ グループ内の各ページ
- 標準ナビゲーション
- マップ
WPT (ウェイポイント) ページ グループ内の各ページ
- 空港位置
- 滑走路
- 空港周波数
- 空港アプローチ
- インターセクション
- NDB
- VOR
NRST (“近くの”) ページ グループ内の各ページ
- 近くの空港
- 近くのインターセクション
- 近くの NDB
- 近くの VOR
- 近くの空域
グループに属していないページもあります。
- アクティブ フライト プラン
- 手順
これらのページ グループおよびページについては、上に示した順に詳しく説明します。
ページ グループ間およびページ間の移動
GPS 500 では、ページ グループを切り替えるには、大きい方のつまみまたは該当するボタンを使用します。ページ グループ内の各ページを切り替えるには、小さい方のつまみを使用します。
注意 : GPSMAP 295 では、つまみの代わりにロッカー スイッチを使用します。
この記事の中に GPS 500 の小さい方のつまみを回すという記述がある場合は、GPSMAP 295 ではロッカー スイッチの右側または左側をクリックしてください。大きい方のつまみを回すという記述がある場合は、ロッカー スイッチの上部または下部をクリックしてください。
別のページ グループにアクセスするには
- ナビゲーション、ウェイポイント、および “近くの” の各ページ グループを切り替えるには、大きい方のつまみを回します。
または、 - [NRST (ニアレスト)] ボタンを押すと、NRST (“近くの”) ページ グループに直接移動できます。
グループに属していないページに直接移動するには、対応するボタンを使用します。
グループに属していないページにアクセスするには
- [FPL] ボタン (GPSMAP 295 では [ROUTE] ボタン) を押すと、[アクティブ フライト プラン] ページに直接移動できます。
- [PROC] ボタンを押すと、[手順] ページに直接移動できます。

画面の右下部分は、現在表示されているページ グループ (NAV、WPT、または NRST) と、そのページ グループ内のページ数 (長方形のページ アイコンの数でわかります)、そのページ グループ内での現在のページの位置 (強調表示されたページ アイコンによってわかります) を示しています。同じページ グループ内の別のページを選択するには、小さい方のつまみを回します。
ページ グループ内で参照していたページは維持されます。つまり、別のページ グループに切り替えた後で、その前に使用していたページ グループに戻った場合は、そのページ グループで最後に表示したページが表示されます。
スクロール
GPS の情報が多すぎて 1 画面に表示できない場合は、表示画面の右側にスクロール バーが表示されます。

スクロール ダウンしてページの残りの部分を表示するには
- [CRSR] ボタンを押してカーソルを表示します。
- 大きい方のつまみを回して (GPSMAP 295 ではロッカー スイッチの上部または下部を押して)、表示画面をスクロールします。
ボタンとつまみ
一般的なコンピュータと同様に、Flight Simulator の GPS 装置にも、表示画面と入力デバイスの両方があります。GPS 受信機のボタンとつまみは標準的なコンピュータのキーボードに当たるもので、これらを使用してページやページ グループを切り替え、情報の表示や入力を行います。


上の図に示すように、Flight Simulator の “パネル搭載型” および “携帯型” の 2 種類の GPS 装置は、ほぼ同じ機能を備えています。
- [RNG (レンジ)] ボタン (GPSMAP 295 では [IN] ボタンおよび [OUT] ボタン) を使用して、マップの拡大倍率を選択します。このボタンの上向き矢印側を押すと、ズーム アウトしてより広い範囲が表示され、下向き矢印側を押すとズーム インしてより狭い範囲が表示されます。
- [―D→] ボタン (直行先ウェイポイント選択ページを表示) を使用すると、直行先ウェイポイントの指定機能を利用できます。目的地のウェイポイントを入力すると、その目的地までの直行コースが設定されます。
- [MENU] ボタンは、現在のフライト プランの特定の区間をアクティブにするときに使用します (GPSMAP 295 にはありません)。
- [CLR (クリア)] ボタン (GPSMAP 295 では [QUIT] ボタン) は、情報を消去したり、入力内容を取り消したりする場合に使用します。このボタンを押し続けると、現在表示されているページに関係なく、[標準ナビゲーション] ページが直ちに表示されます。
| 表示しているページの位置関係がわからなくなってしまったとき[CLR] ボタン (GPSMAP 295 では [QUIT] ボタン) を押し続けると、現在表示されているページに関係なく [標準ナビゲーション] ページが直ちに表示されます。 |
- [ENT (エンター)] ボタンは、操作を確定する場合や、データ入力を終了する場合に使用します。
- 大きい方のつまみ (GPSMAP 295 ではロッカー スイッチの上部と下部) は、ページ グループを選択するときに使用します。ページ グループには、NAV、WPT、および NRST があります。画面上にカーソルが表示されている状態のときは、大きい方のつまみを回すと、カーソルがそのページ内で移動します。
- 小さい方のつまみ (GPSMAP 295 ではロッカー スイッチの左右) は、前に示したグループのいずれかの中でページを切り替えるときに使用します。
- [CRSR] ボタンを押すと、画面上にカーソルが表示されます。カーソルを使用すると、データの入力や、オプション一覧からの選択が可能です。
- [NRST] ボタンを押すと、[近くの空港] ページが表示されます。右にある小さい方のつまみを回すと、NRST グループの他のページが順に表示されます。
- [OBS] (Omni-Bearing Selector) ボタンは、自動ウェイポイント追跡機能のオンとオフを切り替えるときに使用します (GPSMAP 295 にはありません)。このボタンを押すと OBS モードが選択され、現在アクティブな区間の終了ウェイポイントが、そのウェイポイントを通過した後もナビゲーションの基準として使用されます (つまり、GPS の表示は次のウェイポイントには進みません)。[OBS] ボタンをもう一度押すと、通常の作動状態に戻り、自動ウェイポイント追跡が行われます。
- [MSG] ボタンは、空域に関する警告を表示するときに使用します (GPSMAP 295 にはありません)。
- [FPL] ボタン (GPSMAP 295 では [ROUTE] ボタン) を使用すると、フライト プランナーで作成したフライト プランが表示され、そのプランに従って飛行することができます。また、計器進入を行う場合にも使用できます。
- [TERR] ボタンを使用すると、[標準ナビゲーション] ページおよび [マップ] ページに、地形情報が画像として表示されます。
- [PROC] ボタンは、フライト プランに計器進入を追加するときに使用します。フライト プランを使用する場合は、到着空港に着陸するための使用可能な手順が表示されます。フライト プランを使用しない場合は、目的地の空港を選択してから、必要な手順を選択します。
NAV/GPS モード スイッチ

Flight Simulator の航空機のうち、GPS 500 が搭載されている機種およびベル 206B ジェットレンジャー III ヘリコプターとエクストラ 300S では、計器パネルに NAV/GPS モード スイッチがあります。
- スイッチの位置が NAV のとき、航空機の VOR 1 指示器 (または HSI) と自動操縦装置/フライト ディレクタは、NAV 1 無線機からのデータを使用します。
- スイッチの位置が GPS のとき、航空機の VOR 1 指示器 (または HSI) と自動操縦装置/フライト ディレクタは、GPS 受信機からのデータを使用します。
注意 : GPS と、NAV 1 受信機 (または HSI) または自動操縦装置/フライト ディレクタあるいはこの両方を同時に使用して、GPS が示すコースどおりに飛行するには、NAV/GPS モード スイッチを GPS に設定します。GPS から NAV 1 指示器 (または HSI) および自動操縦装置/フライト ディレクタに渡されるのは、水平方向の位置情報のみであることに注意してください。GPS のデータのみを使用して、ILS アプローチの飛行や自動着陸を行うことはできません。
ナビゲーション ページ グループ
ナビゲーション (NAV) ページ グループには、[標準ナビゲーション] と [マップ] の 2 つのページがあります。NAV グループのページが表示されているときに同じページ グループの別のページを選択するには、小さい方のつまみを回します。
NAV グループのページを選択するには
- [CLR] ボタン (GPSMAP 295 では [QUIT] ボタン) を押し続けます。
または、
大きい方のつまみを左いっぱいに回して、ナビゲーション ページ グループを選択します。”NAV” という文字が画面の右下に表示されます。 - 小さい方のつまみを回して、目的のページを選択します。
[標準ナビゲーション] ページ
どのページからでも [CLR] ボタンを押し続ければ、NAV グループの先頭のページ ([標準ナビゲーション] ページ) にすぐに戻ることができます。
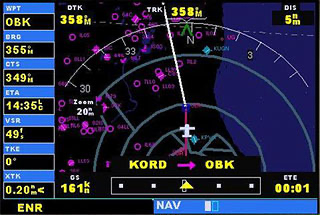
[標準ナビゲーション] ページでは、進行方向のマップに現在位置が表示されます。さらに、次の内容が表示されます。
- ページ中央上部に、地表上の経路 (TRK) が表示されます。これは現在の飛行経路を地表に投影したときの方向です (機首の向きではありません)。
- ページ左下部には、対地速度 (GS) が表示されます。風がある場合は、この値は指示対気速度とは一致しません。
注意 : フライト プランと直行先ウェイポイントのどちらも選択していない場合は、GPS には速度と地表上の経路のみが表示されます。目的地が選択されていない場合は、その他の種類のデータはすべてブランクとなります。
アクティブなフライト プランまたは直行先ウェイポイントを選択した場合
- ページ上部に、目的の経路 (DTK)、地表上の経路 (TRK)、および現在向かっているウェイポイントまでの距離 (DIS) が表示されます。
- ページの下部には、対地速度 (GS)、現在アクティブな区間の開始ウェイポイントおよび終了ウェイポイント (目的地に直行する場合は行き先のウェイポイントのみ)、および予定飛行時間 (ETE) が表示されます。
- ページ下部には、グラフィック式のコース偏向指示器 (CDI) も表示されます。VOR または ILS 受信機と組み合わせて使う機械式の CDI には角度の制限がありますが、このグラフィック式 CDI では、一番外側の目盛りが示す値は、GPS が計算した目的地までの距離に応じて 0.3 海里、1.0 海里、または 5.0 海里となります。標準の設定では、CDI の目盛りの大きさは現在のフライト段階 (巡航、ターミナル エリア、アプローチ) に基づいて自動的に設定されます。
グラフィック式の CDI では、飛行しようとしているコースを基準とした現在の位置が指示器の中央に表示され、コースからの偏向は針の動きによってわかります。従来の機械式の CDI を使用するときと同様に、コースから外れた場合は、針の方向に機首を向けてください。中央の目盛り位置にある “TO/FROM” 矢印は、ウェイポイントに向かっているか (上矢印)、またはウェイポイントを通過したか (下矢印) を示しています。 - このほかにも、ページの左側に次のウェイポイント (WPT)、次のウェイポイントの方位 (BRG)、針路修正角 (CTS)、ウェイポイントへの予定到着時刻 (ETA)、次のウェイポイントの高度または目的の滑走路に到達するために必要な昇降率 (VSR)、軌道角誤差 (TKE)、および軌道外れ誤差 (XTK) が表示されるフィールドがあります。
注意 : GPS 受信機は、航空機の針路を決定するものではなく、単に地表上の経路を示すものです。GPS の [TRK] (経路) の表示は、機首の向きと同じとは限りません。横風がある場合は、両者は異なります。
[標準ナビゲーション] ページの用語
| BRG (方位 : bearing) : | 現在位置から見た、現在向かっているウェイポイントのコンパス方位です。 |
| CTS (針路修正角 : course to steer) : | コースからのずれを小さくする、あるいはコースどおり飛行するために機首を向ける方向の推奨値です。目的のコースに戻ってフライト プランどおりに飛行するために最も効率の良い針路が表示されます。 |
| CUM (累計距離 : cumulative distance) : | フライト プランの全区間の総距離です。 |
| DIS (距離 : distance): | 現在位置から現在向かっているウェイポイントまでの大圏航路距離です。 |
| DTK (目的の経路 : desired track) : | アクティブな区間の開始ウェイポイントから終了ウェイポイントまでの飛行しようとしているコースを表します。 |
| ETA (予定到着時刻 : estimate time of arrival) : | 現在の速度と経路に基づいて計算された、現在向かっているウェイポイントへの予定到着時刻です。 |
| ETE (予定飛行時間 : estimated time en route) : | 現在の対地速度に基づいて計算した、現在位置からウェイポイントまでの飛行時間です。 |
| GS (対地速度 : ground speed) : | 地表上の地点を基準とする飛行速度を表します。 |
| HDG (針路 : heading) : | 航空機の機首の向きを、磁気コンパスの指示または正しく設定された定針儀に基づいて表示します。 |
| TKE (軌道角誤差 : track angle error) : | 目的の経路と現在の経路の角度の差です。軌道角誤差をゼロにするには、TKE が負の数値の場合は左に旋回し、正の数値の場合は右に旋回します。 |
| TRK (経路 : track) : | 地表上の地点を基準とする移動方向です。”地表経路” と呼ぶこともあります。 |
| VSR (必要な昇降率 : vertical speed required) : | 現在地点から上昇または降下して、次のウェイポイントの高度または目的地の滑走路に到達するために必要な昇降率を、現在の対地速度に基づいて表したものです。 |
| XTK (軌道外れ誤差 : crosstrack error) : | 飛行しようとしているコースから左または右にどれぐらい外れているかを距離で表したものです。 |
地形
マップ表示に地形を追加すると、周囲の地形に対する自分の相対位置をより視覚的に確認できます。
地形 (terrain) の画像を [標準ナビゲーション] ページに追加するには
- [TERR] ボタンを押します。[TERR] ボタンをもう一度押すと、地形情報は消えます。
必要な項目のみの表示
マップ上の一部の項目を非表示にして、必要な項目だけを表示することができます。
必要な項目のみをマップに表示するには
- [CLR] ボタン (GPSMAP 295 では [QUIT] ボタン) を繰り返し押して、画面に表示する詳細情報の量を選択します。すべての詳細情報表示、クラス C および B 空域の除外、航法援助施設の除外、および空港の除外を選択できます。アクティブ フライト プランのウェイポイントは、常に表示されます。除外した情報の量に応じて、画面左側の [Zoom] の数値の横に “-1″、”-2″、または “-3” が表示されます。
縮尺の変更
進行方向マップの縮尺は、画面左側に表示されます。500 フィートから 500 海里 (nm) まで 20 種類の縮尺設定が使用されます。縮尺を選択するには、[RNG (レンジ : range)] ボタン (GPSMAP 295 では [IN] ボタンおよび [OUT] ボタン) を使用します。
マップの縮尺を調整するには
- [RNG] ボタンの上矢印 (GPSMAP 295 では [OUT] ボタン) を押すと、ズーム アウトしてより広い範囲が表示されます。
または、 - [RNG] ボタンの下矢印 (GPSMAP 295 では [IN] ボタン) を押すと、ズーム インしてより狭い範囲が表示されます。
記号
GPS 受信機の [標準ナビゲーション] ページには、グラフィック式 CDI のすぐ上に次の記号が表示され、フライト プランで現在アクティブな区間または直行先を表します。
| ウェイポイントへの直行 | |
| ウェイポイントまでのコース (2 つのウェイポイント間の飛行しようとしているコース) | |
| ファイナルへの誘導 | |
| 右プロシージャ ターン | |
| 左プロシージャ ターン | |
| 左 DME アーク | |
| 右 DME アーク | |
| ホールディング パターン (左回り) | |
| ホールディング パターン (右回り) |
注意 : [OBS] ボタン (GPS 500 の場合) で自動ウェイポイント追跡をオフにした場合およびフライト プランの最後のウェイポイントをすでに通過している場合を除き、GPS 受信機は常に次のウェイポイントへの針路を示します。
フライト プランで現在アクティブな区間 ([―D→ (Direct-to)] ボタンを使用した場合は直行先のウェイポイント) は、CDI のすぐ上に表示されます。中間のウェイポイントを通過するたびに、GPS の表示はフライト プランの次の区間に自動的に進みます。フライト プランと直行先のウェイポイントのどちらも選択しなかった場合は、この行には何も表示されません。
GPS 表示では、ウェイポイントの種類を区別できるようにさまざまな記号が使用され、画面上のウェイポイントに対応する ID も表示されます。マップ上には特殊用途空域および管制空域の境界が表示され、クラス B またはクラス C の空域の場合は個々のセクターが表示されます。
Flight Simulator の GPS 装置の [標準ナビゲーション] ページおよび [マップ] ページで、空港および無線航法援助施設の種類を表す記号は次のとおりです。
| 舗装滑走路を持つ空港 (滑走路はズーム インすると表示されます) | |
| 未舗装滑走路のみの空港 (滑走路はズーム インすると表示されます) | |
| 給油設備のある空港 | |
| 水上機発着場 | |
| インターセクション | |
| VOR | |
| VOR/DME | |
| NDB | |
| ローカライザ |
[マップ] ページ
NAV グループの 2 番目のページである [マップ] ページには、現在位置 (画面中央の飛行機の記号) と共に、付近の空港、航法援助施設、空域の境界、湖、海岸線が表示されます。[標準ナビゲーション] ページでは現在 GPS が示している経路の進行方向が上になるように表示されるのに対し、[マップ] ページでは北が上になるように表示されます。
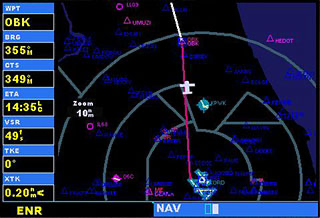
[マップ] ページでは、500 フィートから 500 海里までの 20 種類の縮尺設定を使用できます。縮尺は、GPS 受信機のマップ画面の左側に表示されます。この値は、マップ画面の一番上に表示されている地点から一番下に表示されている地点までの距離を示します。
マップの縮尺を調整するには
- [RNG] ボタンの上矢印 (GPSMAP 295 では [OUT] ボタン) を押すと、ズーム アウトしてより広い範囲が表示されます。
または、 - [RNG] ボタンの下矢印 (GPSMAP 295 では [IN] ボタン) を押すと、ズーム インしてより狭い範囲が表示されます。
マップ表示に地形を追加すると、周囲の地形に対する自分の相対位置をより視覚的に確認できます。
地形の画像を [マップ] ページに追加するには
- [TERR] ボタンを押します。[TERR] ボタンをもう一度押すと、地形情報は消えます。
マップ上の一部の項目を非表示にして、必要な項目だけを表示することができます。
必要な項目のみをマップに表示するには
- [CLR] ボタン (GPSMAP 295 では [QUIT] ボタン) を繰り返し押して、画面に表示する詳細情報の量を選択します。すべての詳細情報表示、クラス C および B 空域の除外、航法援助施設の除外、および空港の除外を選択できます。アクティブ フライト プランのウェイポイントは、常に表示されます。
このボタンを押し続けると、表示は [標準ナビゲーション] ページに戻ります。
このページの左側に表示される各種データは、[標準ナビゲーション] ページのデータと同じです。詳細については、前の「[標準ナビゲーション] ページ」を参照してください。
ウェイポイント ページ グループ
ウェイポイント (WPT) グループのページには、Flight Simulator のナビゲーション データベースに格納されている、数千に及ぶ空港、VOR、NDB、インターセクション、滑走路、周波数、および手順の情報が表示されます。
WPT グループのページを選択するには
- どのページからも、[CLR] ボタン (GPSMAP 295 では [QUIT] ボタン) を押し続けると [標準ナビゲーション] ページを選択できます。
- 大きい方のつまみを回して、ウェイポイント ページ グループを選択します。
“WPT” という文字が画面の右下に表示されます。 - 小さい方のつまみを回して、目的のページを選択します。
WPT グループには 7 つのページがあります。WPT グループのページが表示されているときに同じグループの別のページを選択するには、小さい方のつまみを回します。最初の 4 ページは、選択された空港についての詳細情報 (位置、滑走路、周波数、アプローチ) です。後半の 3 ページには、インターセクション、NDB、および VOR についての情報が表示されます。
注意 : WPT グループの別のページを表示するには、画面上のカーソルを非表示にする必要があります。カーソルを非表示にするには、[CRSR] ボタンを押します。小さい方のつまみを回して、目的のページを選択します。
WPT グループのページを選択した後で、ウェイポイントの情報を参照するには、そのウェイポイントの ID (または名前) を入力します。
ウェイポイントの ID を入力するには
- WPT グループの目的のページを選択し、[CRSR] ボタンを押してカーソルを表示します。
- 小さい方のつまみを回して、ウェイポイント ID の先頭の文字を選択します。
- 大きい方のつまみを回して、次の文字ボックスを選択します。
- 小さい方のつまみを回して、文字を選択します。
- 手順 3 と 4 を繰り返して ID を選択し、[ENT] ボタンを押します。
- 点滅するカーソルを非表示にするには、[CRSR] ボタンを押します。
注意 : 上の手順 3 ~ 5 を実行する代わりに、キーボードから ID を入力することもできます。
重複するウェイポイント
ID を入力するとき、データベースの検索が行われ、入力した文字に一致するウェイポイントが表示されます。入力した ID に対して複数のエントリが存在する場合は、[ENT] ボタンを押して ID を選択すると、重複するウェイポイントのページが表示されます。同じ ID を持つすべてのウェイポイントが、対応する国コードと共に一覧表示されます。一覧をスクロールするには、大きい方のつまみを使用します。
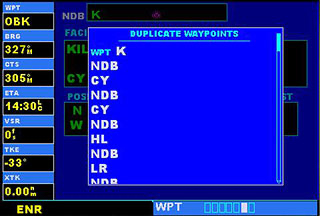
重複するウェイポイントの一覧から ID を選択するには
- 空港または無線航法援助施設の ID を選択します。
[DUPLICATE WAYPOINTS] ウィンドウが表示されます。 - 大きい方のつまみを回して目的のウェイポイントを選択し、[ENT] ボタンを押します。
- 点滅するカーソルを非表示にするには、[CRSR] ボタンを押します。
[空港位置] ページ
[空港位置] ページには、選択されている空港の緯度、経度、および標高が表示されます。また、施設の名前と位置、および給油施設の有無と、使用できる最も精密な計器進入方式も表示されます。GPS 画面では、次の名称と略語が使用されます。
- APT : 使途 民間 (Public)、軍用 (Military)、私有 (Private)
- POSITION : 緯度および経度
- ELEV : 標高 (フィート単位)
- FUEL : 補給可能な燃料 (アブガス、ジェット)
- APPROACH : 使用可能なアプローチのうち最も精密なもの (ILS、MLS、LOC、LDA、SDF、GPS、VOR、RNAV (RNV)、LORAN (LOR)、NDB、TACAN (TCN)
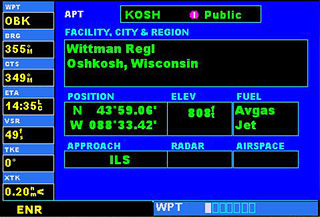
空港の検索
Flight Simulator の GPS 受信機では、ICAO ID を使用して空港を表します。米国の空港の ID のうち、英字のみで構成されているものは (アラスカ州とハワイ州を除く)、先頭に “K” という文字が付きます。たとえば、ロサンゼルス国際空港を ICAO の規定に従って表す場合は、KLAX となります。オッテン メモリアル (3VS) のように ID に数字が含まれる場合は、先頭の “K” は必要ありません。アラスカ州、ハワイ州、および米国以外の国では、国ごとに先頭の 2 文字が決まっています。
空港をうまく選択できない場合は、施設の名称を指定して検索してみてください (この機能を利用できるのは [空港位置] ページのみです。NDB や VOR 検索時は使用できません)。
[滑走路] ページ
[滑走路] ページには、選択されている空港の滑走路の呼称、全長、滑走路面の種類が表示されます。また、滑走路の配置や周辺のマップ イメージも表示されます。マップ イメージの縮尺は左下に表示され、[RNG] ボタンを使用して調節することができます。複数の滑走路を持つ空港については、個々の滑走路についての情報を参照できます。
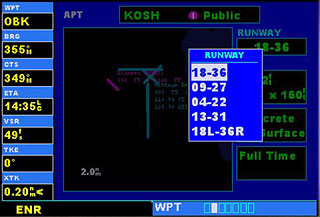
個々の滑走路についての情報を表示するには
- [CRSR] ボタンを押してカーソルを表示します。
- 大きい方のつまみを回して、[RUNWAY] ボックスにカーソルを移動します。
- 小さい方のつまみを回すと、選択されている空港の全滑走路の一覧が別のウィンドウに表示されます。
- さらに小さい方のつまみを回して、目的の滑走路を選択します。
- [ENT] ボタンを押すと、選択した滑走路の情報が [滑走路] ページに表示されます。
- 点滅するカーソルを非表示にするには、[CRSR] ボタンを押します。
空港のマップ イメージの縮尺を調整するには
- [RNG] ボタンの下矢印 (GPSMAP 295 では [IN] ボタン) を押すと、表示されるマップ範囲が小さくなります。
- [RNG] ボタンの上矢印 (GPSMAP 295 では [OUT] ボタン) を押すと、表示されるマップ範囲が大きくなります。
[滑走路] ページに表示される滑走路面の種類には、concrete (コンクリート)、asphalt (アスファルト)、grass (草)、turf (芝生)、土 (dirt)、coral (サンゴ)、gravel (砂利)、oil (オイル処理)、steel (鋼鉄)、brick (レンガ)、macadam (マカダム舗装)、planks (厚板)、sand (砂)、shale (泥板岩)、tarmac (タールマカダム舗装)、snow (雪)、ice (氷)、および water (水) があります。
[空港周波数] ページ
[空港周波数] ページには、選択されている空港の無線周波数および周波数の種類が一覧表示されます。選択されている空港でローカライザを使用するアプローチが可能な場合は、ローカライザの周波数も表示されます。[空港周波数] ページは、外部の COM または VOR/ILS の周波数を合わせるときに参照します。
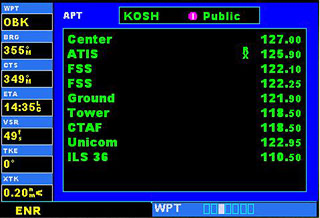
目的の周波数を表示するには
- [CRSR] ボタンを押してカーソルを表示します。
- 大きい方のつまみを回して一覧をスクロールしながら、目的の周波数にカーソルを移動します。
周波数の数が多く、GPS 装置の 1 画面では表示できない場合は、画面の右側のスクロール バーによって一覧のどの部分が表示されているかがわかります。 - 外部の COM トランシーバまたは VOR/ILS 受信機に、選択した周波数を手入力します。
- 点滅するカーソルを非表示にするには、[CRSR] ボタンを押します。
一覧の周波数の横に “TX” (発信のみ) または “RX” (受信のみ) という記号が表示されることもあります。
ヒント : [空港周波数] ページで参照した周波数を COM 1 または NAV 1 の無線機に手動で入力する代わりに、施設名 (たとえば “Tower”) が強調表示されている状態で [ENT] ボタンを押すという方法もあります。その周波数が、COM1 無線機のスタンバイ側に自動的に入力されます。
[空港周波数] ページでは、次の用語が使用されます。
COM 周波数 :
- Approach (アプローチ)
- ATIS、ASOS、AWOS
- Unicom (飛行場内一般交信周波数)
- Multicom (飛行場付近一般交信周波数)
- Clearance (クリアランス デリバリー)
- Ground (グラウンド)
- Tower (タワー)
- Departure (ディパーチャー)
- FSS (フライト サービス ステーション)
NAV 周波数 :
- ILS
- LOC
[空港アプローチ] ページ
[空港アプローチ] ページには、選択されている空港で利用可能な進入手順が表示されます。使用可能な IAF (イニシャル アプローチ フィックス) およびフィーダー ルートが複数ある場合は、その情報も表示されます。マップ イメージには、個々のアプローチとトランジションの配置図が表示されます。
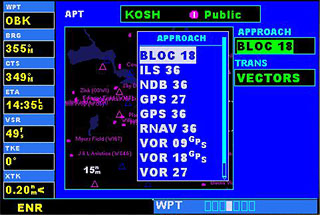
利用可能なアプローチとトランジションの一覧をスクロールするには
- [CRSR] ボタンを押してカーソルを表示します。
- 大きい方のつまみを回して、[APPROACH] ボックスにカーソルを移動します。
- 小さい方のつまみを回すと、選択されている空港で使用可能なアプローチの一覧が別のウィンドウに表示されます。
- さらに小さい方のつまみを回して、目的のアプローチを選択します。
- [ENT] ボタンを押します。カーソルが [TRANS (トランジション)] ボックスに移動します。
- 小さい方のつまみを回すと、使用可能なトランジションの一覧が別のウィンドウに表示されます。
- さらに小さい方のつまみを回して、目的のトランジションを選択します。
または、
アプローチのファイナル コース セグメントについてのみガイドを必要とする場合は、[VECTORS] を選択します。 - [ENT] ボタンを押します。
- 点滅するカーソルを非表示にするには、[CRSR] ボタンを押します。
注意 : Flight Simulator データベースに格納されているすべてのアプローチを GPS で使用できるとは限りません。アプローチを選択するとき、手順名の右に表示される GPS という文字は、GPS 受信機を使用してその手順を飛行できることを表します。手順名と共にこの記号が表示されない場合は、ナビゲーションの補助的なガイドとしてのみ GPS 受信機を使用できます。たとえば、ILS アプローチの場合は、外部の VOR/ILS 受信機を正しい周波数に合わせ、外部の CDI (または HSI) に従って飛行する必要があります。
[インターセクション] ページ
[インターセクション] ページには、選択されているインターセクションの緯度、経度、および地域コードが表示されます。また、最も近くにある VOR または VOR/DME の ID、ラジアル、および距離も表示されます。次の名称と略語が使用されます。
- POSITION: 緯度および経度 (“度/分” または “度/分/秒”)
- RAD : 最も近くの VOR からのラジアル (radial、磁方位)
- DIS : 最も近くの VOR からの距離 (distance、海里)
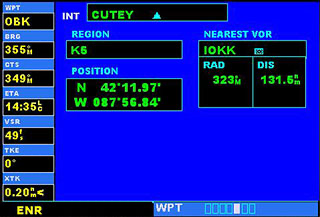
注意 : [インターセクション] ページに表示される VOR は、最も近くに位置する VOR です。そのインターセクションの定義に使用されている VOR と同じものとは限りません。
インターセクションを選択するときは、ID の指定のみが可能です。
[NDB] ページ
[NDB] ページには、選択されている NDB の施設名、都市、地域/国、緯度、および経度が表示されます。また、周波数も表示されます。次の名称と略語が使用されます。
- 記号 : (NDB)
- POSITION : 緯度および経度
- FREQ : 周波数 (frequency、kHz)
NDB を選択するときは、ID の指定のみが可能です。
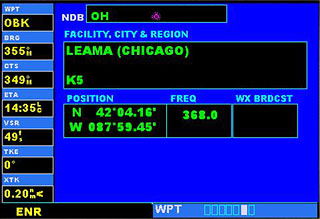
注意 : [NDB] ページに表示されている周波数を手動で ADF 無線機に入力する代わりに、周波数が強調表示されている状態で [ENT] ボタンを押すという方法もあります。その周波数が、自動的に ADF 無線機に入力されます。
[VOR] ページ
[VOR] ページには、選択されている VOR の施設名、都市、地域コード、磁差、緯度、および経度が表示されます。また、周波数も表示されます。次の名称と略語が使用されます。
- 記号 : (VOR) または (VOR DME)
- VAR : 磁差 (magnetic variation、度)
- POSITION: 緯度および経度
- FREQ : 周波数 (MHz)
VOR を選択するときは、ID の指定のみが可能です
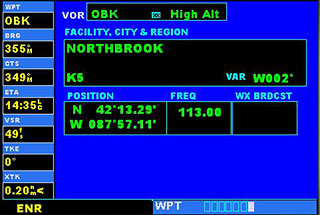
注意 : [VOR] ページに表示されている周波数を手動で NAV 1 無線機に入力する代わりに、周波数が強調表示されている状態で [ENT] ボタンを押すという方法もあります。その周波数が、NAV 1 無線機のスタンバイ側に自動的に入力されます。
NRST ページ グループ
NRST ページ グループには、現在位置から 200 海里以内に存在する空港、VOR、NDB、インターセクションのうち、最も近いものが 9 つまで表示されます。
NRST グループのページを選択するには
- どのページが表示されていても、[NRST] ボタンを押すと [近くの空港] ページが選択されます。
または、
大きい方のつまみを右いっぱいに回して、NRST ページ グループを選択します。
“NRST” という文字が画面の右下に表示されます。 - 小さい方のつまみを回して、目的のページを選択します。
NRST グループのページでは、9 つすべてを 1 画面で表示できない場合があります。[近くの空港] ページでは、近くの空港の一覧から 5 つの空港についての詳細な情報が表示されます。ページの右側に表示されるスクロール バーで、一覧のどのあたりの空港が表示されているかがわかります。NRST グループの VOR、NDB、インターセクション、カスタム ウェイポイントのページでは、9 つのウェイポイントが一度に表示されます。空域の一覧のうち、画面に表示されていない部分をスクロールして参照するには、点滅するカーソルと大きい方のつまみを使用してください。
最も近くの空港、VOR、NDB、またはインターセクションの一覧をスクロールするには
- 上で説明した手順に従って、目的のページを選択します。
- [CRSR] ボタンを押してカーソルを表示します。
- 大きい方のつまみを回して、一覧をスクロールします。
ページの右側のスクロール バーを見ると、一覧のどの部分が表示されているかがわかります。 - [CRSR] ボタンを押して、点滅するカーソルを非表示にします。
近くにあるウェイポイントまで飛行する
NRST グループのページと、直行先ウェイポイント指定機能とを組み合わせることによって、近くにある施設へのコースを簡単に設定することができます。この機能を利用すれば、ウェイポイント (WPT) グループのページを使用してデータベースから情報を取り出す方法よりも、はるかに短時間でコースを設定できます。何よりも、フライト中に緊急事態が発生した場合に、最も近い空港までの飛行方法を即座に知ることができます。
付近の空港、VOR、NDB、インターセクションを直行先として選択するには
- 前に説明した手順に従い、点滅するカーソルを使用して NRST グループのページのいずれかで一覧をスクロールし、ウェイポイントを選択して強調表示します。
- [―D→] ボタンを押して、[直行先ウェイポイント選択] ページを表示します。
- [ENT] ボタンを押して、選択したウェイポイントの ID を確定し、[Activate?] が強調表示されている状態でもう一度 [ENT] ボタンを押すと、そのウェイポイントへのナビゲーションが開始します。
[近くの空港] ページ
[近くの空港] ページには、現在位置から 200 海里以内に存在する、最も近い 9 つの空港の ID、記号、方位、および距離が表示されます。このページでは、各空港への方位、距離、使用可能なアプローチのうち最も精密なもの、CTAF (Common Traffic Advisory Frequency)、および最長滑走路の全長も表示されます。
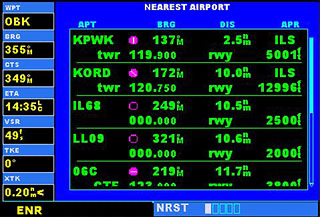
また、外部の COM 無線機の周波数を手動で合わせるときにも、[近くの空港] ページを使用して付近の空港の通信周波数をすばやく検索することができます。
他の通信周波数、滑走路情報、および詳細情報を参照するには、[近くの空港] ページで目的の空港の ID を強調表示してから [ENT] ボタンを押します。
近くの空港に関する追加情報を表示するには
- [近くの空港] ページを選択します。
- [CRSR] ボタンを押してカーソルを表示します。
- 大きい方のつまみを回して一覧をスクロールしながら、目的の空港の ID を強調表示します。
- [ENT] ボタンを押すと、選択されている空港の [空港位置] ページが表示されます。
- 選択されている空港に対応する他の WPT グループのページ ([滑走路] ページおよび [空港周波数] ページなど) を表示するには、[CRSR] ボタンを押して点滅するカーソルを非表示にします。
- 小さい方のつまみを回して、WPT グループの別のページを表示します。
- 必要な情報の参照が完了したら、[CRSR] ボタンを押してください。再び点滅するカーソルが画面上に表示されます。
- [近くの空港] ページに戻るには、[NRST] ボタンを押します。
[近くのインターセクション] ページ
[近くのインターセクション] ページには、現在位置から 200 海里以内に存在する、最も近い 9 つのインターセクションの ID、記号、方位、および距離が表示されます。
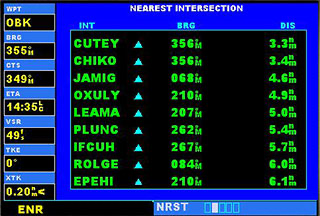
近くのインターセクションに関する追加情報を表示するには
- [近くのインターセクション] ページを選択します。
- [CRSR] ボタンを押してカーソルを表示します。
- 大きい方のつまみを回して一覧をスクロールしながら、目的のインターセクションの ID を強調表示します。
- [ENT] ボタンを押すと、選択されているインターセクションの [インターセクション] ページが表示されます。
- [近くのインターセクション] ページに戻るには、[NRST] ボタンを押します。
[近くの NDB] ページ
[近くの NDB] ページには、現在位置から 200 海里以内に存在する、最も近い 9 つの NDB の ID、記号、周波数、および方位と距離が表示されます。
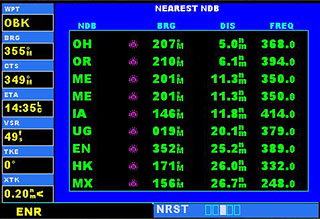
近くの NDB に関する追加情報を表示するには
- [近くの NDB] ページを選択します。
- [CRSR] ボタンを押してカーソルを表示します。
- 大きい方のつまみを回して一覧をスクロールしながら、目的の NDB の ID を強調表示します。
- [ENT] ボタンを押すと、選択されている NDB の [NDB] ページが表示されます。
- [近くの NDB] ページに戻るには、[NRST] ボタンを押します。
[近くの VOR] ページ
[近くの VOR] ページには、現在位置から 200 海里以内に存在する、最も近い 9 つの VOR の ID と記号、および方位と距離が表示されます。また、各 VOR の周波数も表示されるので、これを参照して近くの VOR の周波数に VOR 受信機を合わせることができます。
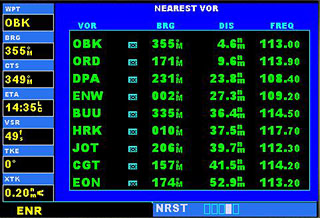
近くの VOR に関する追加情報を表示するには
- [近くの VOR] ページを選択します。
- [CRSR] ボタンを押してカーソルを表示します。
- 大きい方のつまみを回して一覧をスクロールしながら、目的の VOR の ID を強調表示します。
- [ENT] ボタンを押すと、選択されている VOR の [インターセクション] ページが表示されます。
- [近くの VOR] ページに戻るには、[NRST] ボタンを押します。
[近くの空域] ページ
NRST グループの最後のページである [近くの空域] ページは、飛行経路上またはその近くに管制空域または特殊用途空域があることを警告するもので、空域は 9 つまで表示されます。この警告は、次の条件に基づいて表示されます。
- 予定のコースどおりに飛行すると 10 分以内に管制空域または特殊用途空域に 10 分以内に到着する場合は、”Airspace ahead – less than 10 minutes” (前方に空域、10 分以内に到達) という警告が表示されます。[近くの空域] ページでは、その空域は “Ahead” として表示されます。
- 管制空域または特殊用途空域の 2 海里以内を飛行していて、現在のコースどおりに飛行するとその空域に到達する場合は、”Airspace near and ahead” (前方の空域に接近) というメッセージが表示されます。[近くの空域] ページでは、その空域は “Ahead < 2nm” として表示されます。
- 管制空域または特殊用途空域の 2 海里以内を飛行しているけれども、現在のコースどおり飛行してもその空域には到達しない場合は、”Near airspace less than 2nm” (空域の 2 海里以内に接近) というメッセージが表示されます。[近くの空域] ページでは、その空域は “Within 2nm of airspace” として表示されます。
- 現在位置が管制空域または特殊用途空域の中である場合は、”Inside Airspace” というメッセージが表示されます。[近くの空域] ページでは、その空域は “Inside of airspace” として表示されます。
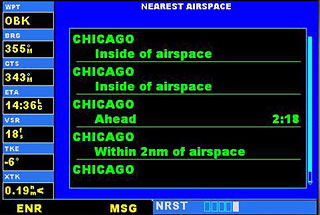
空域に関する警告は、不要な警告が発生しないようにするために、3 次元データ (緯度、経度、高度) を基に生成されます。また、管制空域をさらに分割したセクターごとに警告が生成されるので、付近に存在する空域についての正確な情報が表示されます。上に示した条件のいずれかに該当する場合は、[MSG] ボタンの上にあるメッセージ アナンシエータ (メッセージ通知表示) が点滅するので、空域に関する警告メッセージがあることがわかります。警告の生成時は、安全上の理由により、公表されている範囲の上下に 200 フィート分の余裕が加えられます。
空域に関する警告メッセージを表示するには (GPS 500 のみ)
- [MSG] ボタンの上にあるメッセージ アナンシエータが点滅しているときに、[MSG] ボタンを押します。
- メッセージが表示されます。
- [MSG] ボタンをもう一度押すと、メッセージ表示ウィンドウが閉じます。
空域に関する警告メッセージが発生したときは、その空域に関する詳細な情報を [近くの空域] ページで参照できます。[近くの空域] ページには、空域の名称、状態 (すでに説明した “Ahead” や “Ahead < 2nm” など)、およびその空域に入るまでの予定時間 (該当する場合) が表示されます。
現在飛行している地点の付近に多数の管制空域が存在しており、メッセージ アナンシエータがたびたび点滅するような場合は、空域警告メッセージの通知を一時的に停止することができます。

空域警告メッセージが表示されないようにするには (GPS 500 のみ)
- [MSG] ボタンを 2 秒間押し続けます。
- [MSG] ボタンの上のメッセージ アナンシエータに “OFF” と表示されます。
- もう一度 [MSG] ボタンを押すと、空域警告メッセージが再び表示されるようになります。
特定ウェイポイントへの直行
GPS のウェイポイント直行機能を使用すると、目的地のウェイポイントまでのコースを簡単に設定することができます。直行先ウェイポイントをアクティブにすると、現在地点から選択した目的地までの直行コース (大圏航路) が GPS によって設定されます。NAV グループの各ページに表示されるデータは、新たな直行先が選択されるまでの間、現在の直行先への針路のガイドとなります。
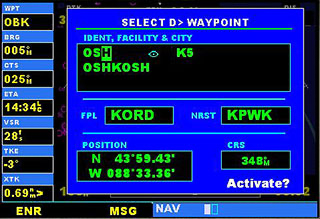
直行する目的地を選択するには
- [―D→] ボタンを押します。
[直行先ウェイポイント選択] ページが表示され、ウェイポイント ID 入力のボックスが強調表示されます。 - 小さいつまみと大きいつまみを使用して、目的地のウェイポイントの ID を入力します。
(大きい方のつまみを回すとカーソルが移動し、小さい方のつまみを回すと英字と数字が順に表示されます) - [ENT] ボタンを押すと選択したウェイポイントが確定し、もう一度押すと、ウェイポイント直行機能がアクティブになります。
注意 : 小さい方のつまみを回して先頭の文字を強調表示した後は、キーボードから ID を入力できます。
ウェイポイント直行機能を使用して特定のウェイポイントまで飛行しているときにコースを外れてしまったような場合も、この機能を使用して、CDI の指針が再び中央を指すように同じウェイポイントへのコースを設定し直して飛行することができます。
同じウェイポイントに向かうために CDI の指針が中央を指すよう補正するには
- [―D→] ボタンを押し、次に [ENT] ボタンを 2 回押します。
注意 : アプローチを飛行中で、現在の目的地がミスト アプローチ ポイント (MAP) である場合は、[―D→] ボタンを使って CDI の指針が中央を指すようにコースを補正すると、そのアプローチを取り消すことになります。
施設名での目的地の選択
[直行先ウェイポイント選択] ページでは、ID で目的地を選択する方法のほかに、施設の名称を指定して空港、VOR、または NDB を選択することもできます。指定した施設名または都市名に該当するデータがデータベースに複数登録されているとき、選択操作で他のデータを参照するには小さい方のつまみを右に回します。
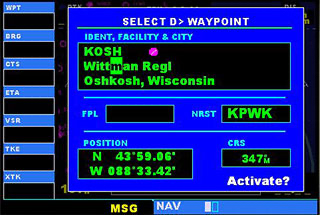
直行する目的地を施設名で選択するには
- [―D→] ボタンを押します。
[直行先ウェイポイント選択] ページが表示され、ウェイポイント ID 入力のボックスが強調表示されます。 - 大きい方のつまみを回して、施設の名称 (上の図の 2 行目) または都市フィールド (3 行目) を強調表示します。
- 小さいつまみと大きいつまみを使用して、目的地のウェイポイントの施設名を入力します。
施設名を 1 文字ずつ入力していくと、入力したところまでの文字に一致する、データベース内の最初のエントリが選択されます。 - 小さい方のつまみを回して、データベースから選択された施設名または都市名の一覧をスクロールします。目的のウェイポイントを過ぎてしまった場合でも、小さい方のつまみを使って逆方向にスクロールすることができます。
- [ENT] ボタンを押すと選択したウェイポイントが確定し、もう一度押すと、ウェイポイント直行機能がアクティブになります。
注意 : 小さい方のつまみを回して先頭の文字を強調表示した後は、キーボードから施設名を入力できます。
アクティブ フライト プランから目的地を選択する
フライト プランを使用して飛行しているときは、フライト プランの中のウェイポイントを直行先として [直行先ウェイポイント選択] ページで選択することができます (フライト プランの詳細については、「[アクティブ フライト プラン] ページ」を参照してください)。
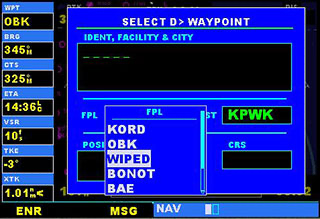
直行する目的地をアクティブ フライト プランから選択するには
- [―D→] ボタンを押します。
[直行先ウェイポイント選択] ページが表示され、ウェイポイント ID 入力のボックスが強調表示されます。 - 大きい方のつまみを回して、[FPL] (フライト プラン : flight plan) ボックスを強調表示します。
- 小さい方のつまみを回すと、現在使っているフライト プランの全ウェイポイントの一覧が別のウィンドウに表示されます。
- 小さい方のつまみを回して一覧をスクロールし、目的のウェイポイントを強調表示します。
- [ENT] ボタンを押すと選択したウェイポイントが確定し、もう一度押すと、ウェイポイント直行機能がアクティブになります。
直行する目的地として近くの空港を選択する
[直行先ウェイポイント選択] ページの [NRST] ボックスには、現在位置の近くにある空港が常に表示されます。近くにある空港を選択しての空港に直行する手順は簡単です。
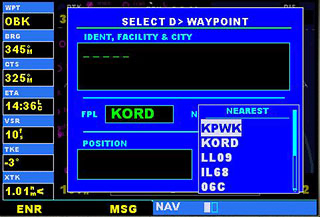
近くの空港を直行する目的地として選択するには
- [―D→] ボタンを押します。
[直行先ウェイポイント選択] ページが表示され、ウェイポイント ID 入力のボックスが強調表示されます。 - 大きい方のつまみを回して、[NRST] (近くの空港) ボックスを強調表示します。
- 小さい方のつまみを回すと、近くにある 9 つの空港の一覧が別のウィンドウに表示されます。
- さらに小さい方のつまみを回して一覧をスクロールし、目的の空港を強調表示します。
- [ENT] ボタンを押すと選択したウェイポイントが確定し、もう一度押すと、ウェイポイント直行機能がアクティブになります。
直行先ウェイポイント指定の簡単な方法
[―D→] ボタンを使用するとき、大小のつまみを使用しなくても目的地のウェイポイントの ID を入力できる簡単な方法があります。1 つだけウェイポイント ID が表示されているページ (WPT グループの空港や航法援助施設が表示されるページなど) であれば、[―D→] ボタンを押し、次に [ENT] ボタンを 2 回押すだけで、直行先を指定できます。複数のウェイポイントが一覧表示されているページ ([近くの空港] ページなど) では、カーソルを使用して目的のウェイポイントを強調表示した状態で [―D→] ボタンを押します。
画面に表示されているウェイポイントを直行先として選択するには
- [―D→] ボタンを押します。
- [ENT] ボタンを 2 回押します。
- [CRSR] ボタンを押してカーソルを表示します。
- 大きい方のつまみを回して、目的のウェイポイントを強調表示します。
- [―D→] ボタンを押します。
- [ENT] ボタンを 2 回押します。
[アクティブ フライト プラン] ページ
フライト プランナーを使用して VFR または IFR フライト プランを作成した場合は、そのフライト プランが自動的に GPS に読み込まれ、アクティブなフライト プランとしてナビゲーションに使用されます。詳細については、「フライト プランナーの使用法」を参照してください。
[アクティブ フライト プラン] ページには、現在使用しているフライト プラン (または直行先ウェイポイント) についての情報が表示されます。
[アクティブ フライト プラン] ページを選択するには
- [FPL] ボタンを押します。
注意 : Flight Simulator の GPS でフライト プランを作成することはできません。フライト プランを作成するには、Flight Simulator のフライト プランナーを使用します。フライト プランは自動的に GPS に読み込まれ、アクティブなプランとして使用されます。ただし、特定のウェイポイントへの “直行” を指定することも可能です。
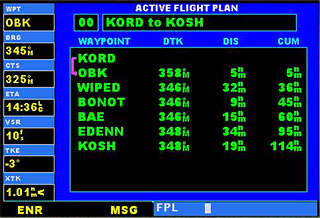
直行先のウェイポイントを指定するか、フライト プランを読み込むと、[アクティブ フライト プラン] ページには、フライト プランの各ウェイポイント (または直行先の単一のウェイポイント) と、目的の経路 (DTK)、各区間の距離 (DIS)、および累計距離 (CUM) が表示されます。
アクティブ フライト プランの区間のいずれかをアクティブな区間 (ナビゲーションのガイドとして今から使用される区間) として選択するには、[MENU] ボタンを使用します
アクティブ フライト プランの特定の区間をアクティブにするには
- [アクティブ フライト プラン] ページで、[CRSR] ボタンを押してカーソルを表示します。
- 大きい方のつまみを回して、行き先のウェイポイントを強調表示します。
- [MENU] ボタンを押すと、[Activate Leg] ウィンドウが表示されます (GPS 500 のみ)。
または、
[―D→] ボタンを 2 回押します (GPS 500 および GPS 295)。
確認ウィンドウが表示されます。 - [Activate?] が強調表示されている状態で、[ENT] ボタンを押します。
計器進入手順を飛行しているときは、この機能を使用して特定の 2 地点を結ぶ区間をアクティブにするだけでなく、アプローチのプロシージャ ターン部分をアクティブにしたり、DME アークを飛行したり、ホールディング パターンをアクティブにしたりすることができます。
アプローチについて確認するには、WPT ページ グループの [空港アプローチ] ページを使用します。詳細については、前の「ウェイポイント ページ グループ」を参照してください。
[手順] ページ
Flight Simulator の GPS 装置を使用すると、公表されている計器進入方式によって、空港への非精密進入を行うことができます。[手順 (Procedures)] ページを表示するには、[PROC] ボタンを押します。[手順] ページでは、アクティブ フライト プランまたは直行先ウェイポイントに応じて、アプローチを直接選択できます。どちらの場合も、目的地の空港において公表された手順が設定されている必要があります。
[手順] ページを選択するには
- [PROC] ボタンを押します。
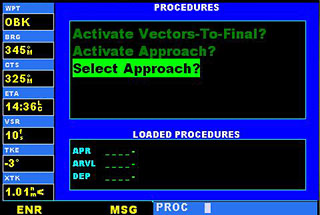
アプローチを選択するには
- [PROC] ボタンをクリックして、[手順] ページを表示します。
- 大きい方のつまみを回して [Select Approach?] を強調表示し、[ENT] ボタンを押します。
使用可能な手順の一覧が別のウィンドウに表示されます。 - 大きい方のつまみを回して目的のアプローチを強調表示し、[ENT] ボタンを押します。
使用可能なトランジションの一覧が、別のウィンドウに表示されます。 - 大きい方のつまみを回して目的のトランジション ウェイポイントを強調表示し、[ENT] ボタンを押します。
([Vectors] オプションを選択した場合は、アプローチのファイナル コース セグメントまでの誘導を受けることになります。この場合は、ファイナル アプローチ コースを基準としたナビゲーション情報が GPS に表示されます) - 大きい方のつまみを回して [Load?] または [Activate?] を強調表示し、[ENT] ボタンを押します。
[Load?] を選択した場合は、フライト プランにアプローチが追加されますが、そのままではナビゲーションのガイドとして使用されません。この場合は引き続き元のフライト プランどおりに飛行できますが、この手順をアクティブにする必要が生じたときは、いつでも [アクティブ フライト プラン] ページで選択できます。
出発または到着の手順をアクティブにする方法については、後で説明します。
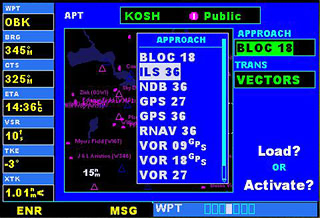
注意 : データベースに格納されているすべてのアプローチを GPS で使用できるとは限りません。アプローチを選択するとき、手順名の右に表示される GPS という文字は、GPS 受信機を使用してその手順を飛行できることを表します。手順名と共にこの記号が表示されない場合は、ナビゲーションの補助的なガイドとしてのみ GPS 受信機を使用できます。たとえば、ILS アプローチの場合は、外部の VOR/ILS 受信機を正しい周波数に合わせ、外部の CDI (または HSI) に従って飛行する必要があります。
GPS アプローチ (GPS を使用して飛行することが許可された非精密進入) を行おうとしているときに、航空機の VOR 1 指示器に従ってアプローチを飛行する場合は、計器パネル上の NAV/GPS スイッチを GPS に設定します。ただし、NAV 1 無線機からのデータを使ってアプローチを飛行する (GPS は状況認識を目的としてのみ使用する) 場合は、必ず NAV/GPS スイッチを NAV に設定してください。
アプローチを選択した後で、そのアプローチをアクティブにしてナビゲーションを行うには、[手順] ページを使用します。アクティブにしたアプローチは、アクティブ フライト プランの巡航区間よりも優先され、そのアプローチ部分に直接進むことになります (フル アプローチの場合は、イニシャル アプローチ フィックスに直行します)。アプローチをアクティブにすると、アプローチの進行に応じて、CDI の目盛りが示す大きさが自動的に変化します。
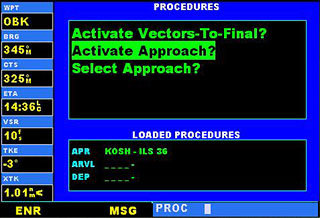
すでにロードされているアプローチをアクティブにするには
- [PROC] ボタンをクリックして、[手順] ページを表示します。
- 大きい方のつまみを回して、[Activate Approach?] を強調表示します。
- [ENT] ボタンを押します。
[手順] ページには、このほかにアプローチのファイナル コース セグメントをアクティブにするためのオプションがあります。このオプションを選択した場合は、ファイナル アプローチ フィックス (FAF) まで誘導を受けて飛行することになります。GPS には、FAF に到達するまでの、ファイナル コースをインターセプトするコースが表示されます。
すでにロードされているアプローチをアクティブにしてファイナルへの誘導を指定するには
- [PROC] ボタンをクリックして、[手順] ページを表示します。
- 右にある大きい方のつまみを回して [Activate Vectors-To-Final?] を強調表示します。
- [ENT] ボタンを押します。
一般に、目的地の空港にまだそれほど近づいていない巡航中に、フル アプローチをロードするのが最も簡単な方法です。その後で、ファイナルへの誘導を受ける場合は、前に説明した手順で [Activate Vectors-To-Final?] を選択します。これによって、FAF ウェイポイントへのインバウンド コースがアクティブになります。それ以外の場合は、[Activate Approach?] を選択してフル アプローチをアクティブにします。
アプローチに関する基本的な操作
Flight Simulator の GPS 装置では、非精密進入を行うためのガイドが表示されます。GPS 受信機は、精密進入や、ローカライザを使用する非精密進入を行うときの支援装置として使用することもできますが、アプローチ コースへの主要誘導装置に外部のローカライザ受信機およびグライド スロープ受信機を使用する必要があります。
GPS を使用するよう設計されたアプローチは、非常に単純であることが多く、VOR や NDB を通過する必要はありません。現在は、多くの非精密進入に GPS オーバーレイが設定されており、GPS の併用によって既存の手順 (VOR、VOR/DME、NDB、RNAV など) をより正確に飛行できます。
オーバーレイ アプローチの多くは、GPS のみを使用するアプローチよりも複雑になります。GPS にはアプローチの各区間の飛行経路が表示され、パイロットはこれに従って操縦します。ある区間が終わると自動的に次の区間に進みますが、これにはミスト アプローチ手順も含まれます。アプローチを飛行するには、”公表されているとおりに” フル トランジションを飛行する、つまり公表されているフィーダー ルートまたはイニシャル アプローチ フィックス (IAF) を使用する方法と、ファイナルへの誘導トランジションを使用して飛行する方法があります。
GPS を使用して一般的なアプローチを飛行するには
- 出発前に、[―D→] ボタンを押して目的地を選択します。
または、
フライト プランナーを使用してフライト プランを作成します。 - 巡航中に、使用する予定のアプローチが ATC から伝えられます。
(必要であれば、別のアプローチを選択できます) - [PROC] ボタンをクリックし、[Select Approach?] を選択します。
- 後で使用できるように、前もって予定のアプローチをロードします (巡航中に実施)。
これにより、アクティブ フライト プランにそのアプローチが追加されますが、そのアプローチをアクティブにするまでは、巡航部分のコース ガイドはそのまま維持されます。 - フル アプローチまたはファイナルへの誘導付きアプローチのいずれか該当する方をアクティブにします。
状況によっては、ロード処理を省略して、アプローチをすぐにアクティブにした方が都合の良いこともあります。
すべてのアプローチに関する留意事項
- GPS は、印刷されたアプローチ チャートを補足するもので、アプローチ全体で周囲の状況をより正確に把握できるようにすることを目的として作られています。ただし、パイロットは、常にアプローチ チャートに記載されているとおりにアプローチを飛行する必要があります。
- アクティブな区間 (またはアプローチの中の現在飛行中の部分) は、[マップ] ページにピンク色で表されます。アプローチの飛行中は、アプローチの区間を 1 つ通過するたびに GPS の表示は自動的に次の区間に進みます。
- 公表されているミスト アプローチ コースは、ミスト アプローチ ポイント (MAP) を起点とする白色の点線で表示されます。MAP を通過すると、GPS の表示は、ミスト アプローチの最初のウェイポイントに進みます。着陸するか、公表されているミスト アプローチ手順を飛行します。
プロシージャ ターン付きのアプローチ
GPS では、アプローチのプロシージャ ターンの部分は、アプローチの区間の 1 つとして登録されます。したがって、このようなアプローチを飛行する場合は、プロシージャ ターンそのものを飛行することを除いては GPS の操作に関して他の種類のアプローチと特に異なる点はありません。
プロシージャ ターンを飛行するには
- 目的地の空港までの距離が 30 海里以下になると、GPS は “巡航” モードから “ターミナル” モードに切り替わり (画面左下に表示されます)、コース偏向指示器 (CDI) の目盛りの幅が変化して、一番外側の目盛りの値は 5.0 海里から 1.0 海里に変わります。
- イニシャル アプローチ フィックス (IAF) の手前数マイルの地点で、アプローチをどのような手順で飛行するかを確認しておくとよいでしょう。
- [FPL] ボタンをクリックして、[アクティブ フライト プラン] ページを表示します。
- [CRSR] ボタンを押し、大きい方のつまみを回して、アプローチの各セグメントを確認します。
- 確認を終えたら、もう一度 [FPL] ボタンを押して元のページに戻ります。
- IAF に近づいたら、OBS のノブを回して、航空機の CDI (または HSI) をアウトバウンド コースに設定し、このコース針路に向かう標準旋回を開始します。
- CDI の指針が常に中央を指すようにしながらアウトバウンド コースを飛行します。
- 約 90 秒経過したら、右または左に 45°旋回して (どちらに旋回するかはチャートまたは GPS の指示を参照します)、プロシージャ ターンを開始します。
Flight Simulator の GPS には、FAF からのアウトバウンド区間を基準としたコース ガイド情報、およびプロシージャ ターン全体のコース ガイド情報が表示されます (プロシージャ ターンは、[マップ] ページに表示され、[標準ナビゲーション] ページと [アクティブ フライト プラン] ページ上ではアクティブな区間として表示されます)。CDI の指針は右に動き始めます。 - 約 1 分経過したら、インバウンド コースをインターセプトするために、右に 180°旋回します。
GPS の表示は、FAF へのインバウンド区間に進みます。また、CDI の指針が反対側に振れますが、これはファイナル コース セグメントを飛行中の正しい動作です。 - CDI の指針が中央に向かって動き始めたら、右に旋回してファイナル アプローチ コースに入ります。
- 空港までの距離が 10 海里以下になると、GPS のモードは “ターミナル” から “アプローチ” に変わります。
CDI の目盛りの幅が小さくなり、一番外側の目盛りの値は 1.0 海里から 0.3 海里に変わります。 - FAF に近づく間に、ファイナル コース セグメント (FAF から MAP まで) に対するコース調整が必要であれば行います。
- FAF を通過すると、目的地は MAP になります (たとえば、滑走路末端を示す “RW04”)。
- 指針が常に中央を指すようにしながら、アプローチ チャートに記載されている最低高度を守るように注意して、MAP まで飛行します。
- MAP を通過すると、GPS の表示は、ミスト アプローチの最初のウェイポイントに進みます。
- 着陸するか、公表されているミスト アプローチ手順を飛行します。
ミスト アプローチ
MAP の通過後、滑走路を視認できない場合は、ミスト アプローチを実行しなければなりません。MAP を通過するとき、GPS の表示は、公表されているミスト アプローチの最初のウェイポイントに移り、ミスト アプローチの各ウェイポイントへと順に進みます。これには、ホールディング パターンも含まれます。
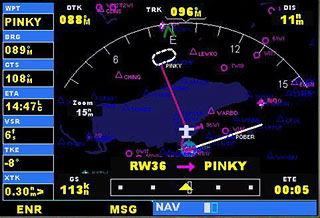
ミスト アプローチ手順を開始して飛行するには
- アプローチ チャートに記載されているミスト アプローチ手順に従い、指示のとおりに上昇して針路を変更します。
GPS には、ホールディング パターンまでの公表されている手順のガイドが表示されます。また、ホールディング パターンを飛行している間もコース ガイドが表示されますが、これには、ホールディング パターンへの入り方も含まれます。 - ホールディング パターンを離れてアプローチをやり直す (または別のアプローチを飛行する) 場合は、前に説明した手順に従って、[PROC] ボタンを押し、[Select Approach?] または [Activate Approach?] を選択します。
または、
[―D→] ボタンを押して別のウェイポイントを選択します。
ホールディング パターン付きのアプローチ
アプローチの最初にホールディング パターンを飛行する場合も、GPS を利用すれば簡単に飛行できます。
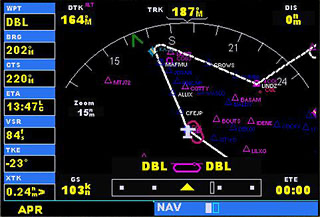
ホールディング パターン付きのアプローチを飛行するには
- 空港までの距離が 30 海里以下になると、GPS のモードが “巡航” から “ターミナル” に切り替わり、CDI の一番外側の目盛りの値が 5.0 海里から 1.0 海里に変わります。
- ホールディング パターンは、[マップ] ページに表示され、[標準ナビゲーション] ページと [アクティブ フライト プラン] ページ上ではアクティブな区間として表示されます。
- GPS には、ホールディング パターン全体のコース ガイド情報が表示されます。これには、ホールディング パターンへの入り方も含まれます。
注意 : 高度または速度をさらに下げるためにホールディング パターンをもう 1 周する必要がある場合は、[OBS] ボタンを押して、ホールディング ウェイポイントの 2 回目の通過の前にウェイポイントの自動追跡を解除します。このウェイポイントをすでに通過してしまった場合は、[アクティブ フライト プラン] ページで、ホールディング パターンをもう一度アクティブにします。 - 空港までの距離が 10 海里以下になると、GPS のモードは “ターミナル” から “アプローチ” に変わります。CDI の目盛りの幅が小さくなり、一番外側の目盛りの値は 1.0 海里から 0.3 海里に変わります。
- ファイナル コース セグメント (FAF から MAP まで) に対するコース調整が必要であれば行います。
- FAF を通過すると、目的地は MAP になります (たとえば、滑走路末端を示す “RW21”)。指針が常に中央を指すようにしながら、アプローチ チャートに記載されている最低高度を守るように注意して、MAP まで飛行します。
- MAP を通過すると、GPS の表示は、ミスト アプローチの最初のウェイポイントに進みます。
- 着陸するか、公表されているミスト アプローチ手順を飛行します。
DME アーク アプローチ
DME アーク アプローチの GPS オーバーレイを飛行するときは、アークを定義するためにジェップセン (Jeppesen) 社制作のウェイポイントが使用されます。このようなウェイポイントの名称は “D” で始まり、その後ウェイポイントが位置するラジアルを示す 3 桁の数字が続き、最後の文字がアークの半径を表します。
DME アーク アプローチの許可を受けたら、次のいずれかの方法でアークをインターセプトします。
- 指定されたラジアルをインバウンドで飛行して、IAF をインターセプトします。
- ATC の誘導に従って飛行し、アーク上の任意の地点でアークをインターセプトします。

DME アーク アプローチを飛行するには
- 目的地までの距離が 30 海里以下になると、GPS のモードが “巡航” から “ターミナル” に切り替わり、CDI の一番外側の目盛りの値が 5.0 海里から 1.0 海里に変わります。
- まだアプローチをアクティブにしていない場合は、アプローチの許可を受けたときに必ずアクティブにします。
- 航空機の VOR 1 指示器を使用してアプローチを飛行する予定の場合は、必ず計器パネルの NAV/GPS スイッチを GPS に設定します。
または、
NAV 1 無線機からのデータを使ってアプローチを飛行する (GPS は状況認識を目的としてのみ使用する) 場合は、必ず NAV/GPS スイッチを NAV に設定します。 - CDI の指針が常に中央を指すようにしながら、アークを飛行します。
- このアプローチで次に通過するのは、おそらく、インターミディエイト フィックスです。そのフィックスがアクティブ ウェイポイントになったら、フィックスに向かう標準旋回を開始します。
- 空港までの距離が 10 海里以下になると、GPS のモードは “ターミナル” から “アプローチ” に変わります。
CDI の目盛りの幅が小さくなり、一番外側の目盛りの値は 1.0 海里から 0.3 海里に変わります。 - ファイナル コース セグメント (FAF から MAP まで) の針路に旋回します。
- FAF を通過すると、目的地は MAP になります (たとえば、滑走路末端を示す “RW22”)。指針が常に中央を指すようにしながら、アプローチ チャートに記載されている最低高度を守るように注意して、MAP まで飛行します。
- MAP を通過すると、GPS の表示は、ミスト アプローチの最初のウェイポイントに進みます。
- 着陸するか、公表されているミスト アプローチ手順を飛行します。
ファイナルへの誘導付きアプローチ
ファイナル アプローチ コースへの誘導が行われることが ATC から伝えられた場合に、”ファイナルへの誘導” を選択するにはいくつかの方法があります。その中でも、次に説明する方法のうち、最初の 2 つが通常は最も簡単です。
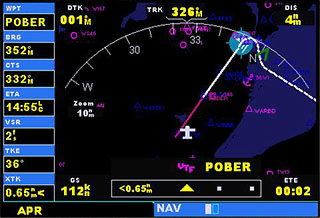
ファイナルへの誘導を選択するには
- まずアプローチを選択し、次にトランジションのウィンドウ ([TRANS]) から [VECTORS] を選択します。
または、
- トランジション ウィンドウから、IAF (イニシャル アプローチ フィックス) が含まれるフル アプローチをロードします。
- 許可を受けたら、[PROC] ボタンを押し、[Activate Vectors-To-Final?] を選択します。
または、
- フル アプローチをロードします。
- [アクティブ フライト プラン] ページで、アプローチの中の目的の区間を選択して、[MENU] ボタンを押します。
- [ENT] ボタンを押して、その区間をアクティブにします。
GPS は、ATC がパイロットをどのようにして誘導するかは認識していません。認識しているのは、FAF よりも外の地点でファイナル アプローチ コースをインターセプトしようとしているということだけです。したがって、ファイナルへの誘導付きアプローチをアクティブにすると、[マップ] ページには、ファイナル アプローチ コースを延長した線がピンク色で表示されます (ピンク色は、フライト プランのアクティブな区間を示す色です)。また、[標準ナビゲーション] ページでは、アクティブ区間の表示部に “VTF” と表示されます (アプローチがファイナルへの誘導付きでアクティブ化されたことがわかるようにするためです)。CDI の指針は、ファイナル アプローチ コースに入るまでは、中央を離れた位置を指し続けます。FAF を通過すると、GPS の表示が次の区間 (FAF から MAP まで) に進みます。
ファイナルへの誘導付きアプローチのうち、誘導を受けて飛行している段階では、GPS に表示される情報 (DTK、DIS、CTS など) はすべて FAF が基準となります。GPS は、どの地点でファイナル アプローチ コースをインターセプトするかは認識していません。認識しているのは、いずれ FAF に到達するであろうということだけです。
ファイナルへの誘導付きアプローチを飛行するには
- 目的地までの距離が 30 海里以下になると、GPS のモードが “巡航” から “ターミナル” に切り替わり、CDI の一番外側の目盛りの値が 5.0 海里から 1.0 海里に変わります。
- アプローチをまだアクティブにしていない場合は、ファイナルへの誘導付きアプローチとしてアクティブにします。
このようにすると、GPS にはファイナル アプローチ コースへのガイドが表示されます。 - ATC から、いくつかの方位が指示されます。
- ATC から、ファイナル アプローチ コースをインターセプトするために旋回するようにという指示があります。
ファイナル アプローチ コースに近づくにつれて、CDI の指針が中央に向かって動きます。 - CDI の指針が中央を指したら、必要に応じてコースの修正を加えて、ファイナル アプローチ コースに乗ります。
- 空港までの距離が 10 海里以下になると、GPS のモードは “ターミナル” から “アプローチ” に変わります。
CDI の目盛りの幅が小さくなり、一番外側の目盛りの値は 1.0 海里から 0.3 海里に変わります。 - FAF を通過すると、目的地は MAP になります (たとえば “RW22”)。指針が常に中央を指すようにしながら、アプローチ チャートに記載されている最低高度を守るように注意して、MAP まで飛行します。
- MAP を通過すると、GPS の表示は、ミスト アプローチの最初のウェイポイントに進みます。
- 着陸するか、公表されているミスト アプローチ手順を飛行します。
自動操縦を使用したファイナルへの誘導付きアプローチの飛行
自動操縦を使用してファイナルへの誘導付きアプローチを飛行する場合は、航法保持モード (Nav) ではなく必ず針路保持モード (Heading) を使用してください。ファイナル アプローチ コースへの方位が ATC から伝えられるので、パイロットは針路バグを動かすことにより、誘導に従って飛行します。ファイナル アプローチ コースをインターセプトした後は、必要に応じて航法保持モードまたはアプローチ モードに切り替えることができます。NAV/GPS スイッチを GPS に設定すると、GPS のコースが NAV 1 指示器 (または HSI) に表示されます。NAV 1 無線機の周波数を合わせて VOR、ローカライザ、または ILS コースを手動で飛行する場合は、NAV に設定します。
よく寄せられる質問
GPS 500 で空域警告メッセージが表示されないようにするにはどうすればよいでしょうか?

現在飛行している地点の付近に多数の管制空域が存在しており、メッセージ アナンシエータがたびたび点滅するような場合は、空域警告メッセージの通知を一時的に停止することができます。空域警告メッセージが表示されないようにするには、[MSG] ボタンを 2 秒間押し続けます。[MSG] ボタンの上のメッセージ アナンシエータに “OFF” と表示されます。
もう一度 [MSG] ボタンを押すと、空域警告メッセージが再び表示されるようになります。
GPS と NAV 1 指示器 (または HSI)、または GPS と自動操縦装置/フライト ディレクタを連動させることはできますか?
はい、できます。Flight Simulator の航空機のうち、GPS 500 を装備している機種およびベル 206B ジェットレンジャー III ヘリコプターとエクストラ 300S は、計器パネルに NAV/GPS スイッチがあります。GPS からの情報が NAV 1 指示器 (または HSI) や自動操縦装置/フライト ディレクタに表示されるようにするには、計器パネルの NAV/GPS スイッチの位置が GPS となっていることを確認してください。NAV 1 指示器 (または HSI) の指針は、GPS のアクティブ フライト プランまたは直行コースで定められた飛行予定ルートを指し、自動操縦装置/フライト ディレクタは、航法保持 (NAV) モードのときに、このコースに従って飛行します (ファイナルへの誘導付きアプローチの中の誘導を受けている段階では、必ず “針路保持” モードに切り替えてください)。
NAV/GPS スイッチが NAV に設定されている場合は、指針が示すのは OBS で選択されて NAV 1 無線機で周波数が設定された VOR のラジアルの to または from のコースです。自動操縦装置/フライト ディレクタは、このコースを飛行します。この場合は、GPS は単に周囲の状況を知る目的で使用します。
OBS とは何のためのボタンで、どんな場合に使用するのですか? (GPS 500 のみ)

[OBS] ボタンは、自動ウェイポイント追跡を選択する場合に使用します。[OBS] ボタンを押すと、現在アクティブな区間の終了ウェイポイントがナビゲーションの基準として固定され、GPS の表示は次のウェイポイントには進みません。[OBS] ボタンのすぐ上に、”SUSP” というメッセージが表示されます。OBS モードを取り消すと自動ウェイポイント追跡が再開し、現在アクティブな区間の終了ウェイポイントを通過したときに、フライト プランでの次のウェイポイントが自動的に選択されます。
GPS の表示が次のウェイポイントに自動的に進まないのはなぜですか?
GPS がフライト プランのウェイポイントを順に追跡するのは、自動ウェイポイント追跡機能が有効になっている場合 (つまり、[OBS] ボタンのすぐ上に “SUSP” というメッセージが表示されていない場合) のみです。自動追跡機能によって次のウェイポイントに進むのは、飛行している旋回の “二等分線” を通過し、かつ、現在位置がアクティブ ウェイポイントの 10 海里以内であるときです。この二等分線は、フライト プランの 2 つの区間の間に引かれる線で、この 2 つの区間が共有するウェイポイントの上を通ります。
アプローチ、出発、または到着のときにウェイポイントの 1 つを省略するにはどうすればよいでしょうか?
GPS では、アプローチ、出発、または到着の区間のいずれかを、フライト プランのアクティブ区間として手動で指定できます。[アクティブ フライト プラン] ページで目的のウェイポイントを強調表示し、[MENU] ボタン、[ENT] ボタンの順に押すと、その区間がアクティブになります。GPS に、フライト プランの選択されている区間のナビゲーション情報が表示されるので、その地点までの飛行許可を必ず受けておいてください。
CDI の目盛りが示す幅は、いつどのように変化しますか?
CDI の最大幅は、目的地の空港まで 30 海里の地点に到達したときに変化し始め、5.0 海里 (“巡航” モード) から 1.0 海里 (“ターミナル” モード) に変化します。さらに、アクティブ アプローチ中に、空港までの距離が 10 海里以下になると、CDI の目盛りの値が 0.3 海里に変わります (“アプローチ” モード)。CDI の最大幅は、出発地の空港からの距離が 30 海里以下のときも 1.0 海里 (“ターミナル” モード) となります。
ミスト アプローチの後で、同じアプローチを再度選択する、あるいは別のアプローチをアクティブにするにはどうすればよいでしょうか?
ミスト アプローチ手順をすべて終えた後で、[手順] ページでアプローチをもう一度アクティブにすると、アプローチをやり直すことができます。アプローチをやり直すための許可を受けたら、[手順] ページで [Activate Approach?] を強調表示して [ENT] ボタンを押すと、そのアプローチがアクティブになります。GPS には、ウェイポイントまでのコースを飛行し、その地点以降のアプローチを再び飛行するためのナビゲーション情報が表示されます。
同じ空港への別のアプローチをアクティブにするには、[手順] ページで別の手順を選択します。
別の空港に対する新しいアプローチをアクティブにするには、直行先のウェイポイントを指定します。
注意 : ミスト アプローチ ポイント (MAP) を通過する前に、現在実行中のアプローチを再びアクティブにすることは避けてください。このようにした場合は、GPS はトランジション ウェイポイントに戻るコースを示しますが、ミスト アプローチ手順はすべて無視されます。
略語と用語
略語
GPS 受信機では、次の略語が使用されます。
| ACTV : | active (アクティブ) |
| ALT : | altitude (高度) |
| APR : | approach (アプローチ) |
| APT : | airport (空港) |
| ARSPC : | airspace (空域) |
| ARTCC : | air route traffic control center (航空路管制センター) |
| ARVL : | arrival (到着) |
| BRG : | bearing to (磁方位) |
| CDI : | course deviation indicator (CDI、コース偏向指示器) |
| CLR : | clear (クリア) |
| CRSR : | cursor (カーソル) |
| CTAF : | Common Traffic Advisory Frequency (コモン トラフィック アドバイザリ周波数) |
| CTR : | center (センター) (ARTCC を参照) |
| CTS : | course to steer (針路修正角) |
| CUM : | cumulative (累計) |
| DEP : | departure (出発) |
| DIS : | distance (距離) |
| DME : | distance measuring equipment (距離測定装置) |
| DTK : | desired track (目的の経路) |
| ELEV : | elevation (標高) |
| ENR : | en route (巡航) |
| ENT : | enter (入力) |
| ETA : | estimated time of arrival (予定到着時刻) |
| ETE : | estimated time en route (予定飛行時間) |
| FPL : | flight plan (フライト プラン、飛行計画) |
| fpm : | feet per minute (昇降率、フィート/分) |
| FREQ : | frequency (周波数) |
| FSS : | flight service station (フライト サービス ステーション) |
| ft : | feet (フィート) |
| G/S : | glide slope (グライド スロープ) |
| GPS : | global positioning system (全世界測位システム) |
| GS : | ground speed (対地速度) |
| HDG : | heading (針路) |
| ID : | identifier (ID、識別子) |
| ILS : | instrument landing system (計器着陸装置) |
| INT : | intersection (インターセクション) |
| kHz : | kilohertz (キロヘルツ) |
| km : | kilometers (キロメートル) |
| kph : | kilometers per hour (キロメートル/時) |
| kt : | knots (ノット) |
| LAT/LON : | latitude and longitude (緯度および経度) |
| LCL : | local (現地) |
| LOC : | localizer (ローカライザ) |
| Lrg : | large (大) |
| °M : | degrees magnetic (磁方位) |
| m : | meters (メートル) |
| Med : | medium (中) |
| MHz : | megahertz (メガヘルツ) |
| mi : | statute miles (法定マイル) |
| MOA : | military operations area (軍事活動区域) |
| mph : | statute miles per hour (法定マイル/時) |
| mpm : | meters per minute (メートル/分) |
| mps : | meters per second (メートル/秒) |
| MSG : | message (メッセージ) |
| MSL : | mean sea level (平均海面) |
| mul : | multicom (飛行場付近一般交信周波数) |
| NATNL : | national (国内) |
| NAV : | navigation (航法、ナビゲーション) |
| NAVAID : | navigational aid (NAVAID、航法援助施設) |
| NDB : | nondirectional radio beacon (NDB、無指向性無線標識) |
| nm : | nautical miles (海里) |
| NRST : | nearest (近くの) |
| NUM : | number (数字、番号) |
| OBS : | omnibearing selector (コース セレクタ) |
| PROC : | procedure (手順) |
| PWR : | power (出力) |
| RAD : | radial (ラジアル) |
| REF : | reference (基準) |
| REQ : | required/requirements (要件) |
| RESTRICTD : | restricted (制限) |
| RNG : | range (範囲) |
| RX : | receive (受信) |
| Sml : | small (小) |
| SPD : | speed (速度) |
| SRFC : | surface (表面) |
| SUA : | special use airspace (特殊用途空域) |
| SUSP : | suspend waypoint sequencing (自動ウェイポイント追跡を停止) |
| °T : | degrees true (真方位) |
| TAS : | true airspeed (TAS、真対気速度) |
| TERM : | terminal (ターミナル) |
| TKE : | track angle error (軌道角誤差) |
| TMA : | ICAO terminal control area (ターミナル管制区) |
| TRANS : | transition (トランジション) |
| TRK : | track (地表経路) |
| TRSA : | terminal radar service area (ターミナル レーダー サービス区域) |
| twr : | tower (タワー、管制塔) |
| uni : | unicom (飛行場内一般交信周波数) |
| UTC : | coordinated universal time (協定世界時、国際標準時、グリニッジ標準時) |
| VAR : | variation (偏差) |
| VFR : | visual flight rules (VFR、有視界飛行方式) |
| VNAV : | vertical navigation (垂直方向のナビゲーション) |
| VOR : | VHF omnidirectional radio (超短波全方向式無線標識) |
| VS : | vertical speed (昇降率) |
| VSR : | vertical speed required (必要な昇降率) |
| WPT : | waypoint (ウェイポイント) |
| WX : | weather (気象) |
| XTK : | crosstrack error (軌道外れ誤差) |
用語
GPS 受信機では、次の航法用語が使用されます。
| ALT (高度): | 平均海面からの高度 (MSL) です。 |
| BRG (方位) : | 現在位置から見た、現在向かっているウェイポイントのコンパス方位です。 |
| CAS (較正対気速度) : | 計器の誤差を修正した指示対気速度です。 |
| CTS (針路修正角) : | コースからのずれを小さくする、あるいはコースどおり飛行するために機首を向ける方向の推奨値です。目的のコースに戻ってフライト プランどおりに飛行するために最も効率の良い針路が表示されます。 |
| CUM (累計距離) : | フライト プランの全区間の総距離です。 |
| DIS (距離): | 現在位置から現在向かっているウェイポイントまでの大圏航路距離です。 |
| DTK (目的の経路) : | アクティブな区間の開始ウェイポイントから終了ウェイポイントまでの飛行しようとしているコースを表します。 |
| ETA (予定到着時刻) : | 現在の速度と経路に基づいて計算された、現在向かっているウェイポイントへの予定到着時刻です。 |
| ETE (予定飛行時間) : | 現在の対地速度に基づいて計算した、現在位置から次のウェイポイントまでの飛行時間です。 |
| GS (対地速度) : | 地表上の位置を基準とする飛行速度を表します。 |
| HDG (針路) : | 航空機の機首の向きを、磁気コンパスの指示または正しく設定された定針儀に基づいて表示します。 |
| IND (指示): | 正しく較正され、設定された計器が示す情報です (“指示高度” など)。 |
| TKE (軌道角誤差) : | 目的の経路と現在の経路の角度の差です。 |
| TRK (経路) : | 地表上の地点を基準とした移動の方向で、”地表経路” ともいいます。 |
| VSR (必要な昇降率) : | 現在地点から上昇または降下して、目標地点の定義された高度に到達するために必要な昇降率を、現在の対地速度に基づいて表したものです。 |
| XTK (軌道外れ誤差) : | 飛行しようとしているコースから左または右にどれぐらい外れているかを距離で表したものです。 |