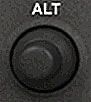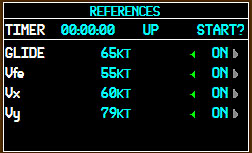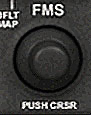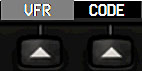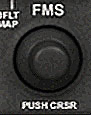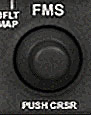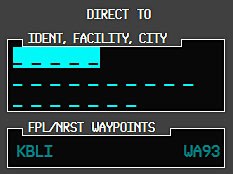G1000 の使用法
Flight Simulator のグラス コックピットについて
ガーミン G1000 グラス コックピットは航空業界に革命を巻き起こしています。そのすばらしい機能をここで紹介します。Flight Simulator X では、次の 3 種類の航空機で G1000 グラス コックピットを選択可能です。
- セスナ スカイホーク 172SP
- ムーニー M20M ブラボー
- ビーチクラフト バロン 58
飛行機を選んでコックピットに乗り込みましょう。驚きがあなたを待っています!
革命にようこそ
G1000 では、小型航空機の計器パネルによく見られる数多くの計器が、2 つの大きなコンピュータ ディスプレイに映し出されます。すべての計器は見やすい電子フォーマットで表示され、いくつかの新機能も追加されています。
何よりも、G1000 のプライマリ フライト ディスプレイ (PFD: Primary Flight Display) と多機能ディスプレイ (MFD: Multi Function Display) に表示される情報が、パイロットの状況認識を高めます。パイロットは常時、航空機の高度、飛行状態、位置をこれまで以上に正確に把握できるようになるのです。
説明すること、楽しめること、学ぶことはまだまだたくさんあります。実際、G1000 の機能は、多くの旅客機のコックピットにも匹敵するものです。グラス コックピットでの飛行に慣れたら、通常の計器パネルにはなかなか戻れません。

シミュレータでの操作に短時間で慣れる最良の方法は、実際に使いながら覚えることです。ありがたいことに、G1000 は機能を直感的に理解しやすいように設計されています。ここでは高度な内容について話を進めていきます。まず、G1000 の主要機能について大まかに解説し、次に有視界飛行方式 (VFR) で飛行するときの基本的な操作の大部分を G1000 を使って行う方法について説明します。高度な IFR 機能についても少し触れますが、これについては http://www.garmin.com にアクセスして実際の G1000 マニュアル (無料) をダウンロードし、高度な機能についての詳しい説明を読むことをお勧めします。
重要な点
Flight Simulator の G1000 は、実際の G1000 の機能をすべて再現しているわけではありません (実機の機能は常に追加され続けています)。とはいえ、一般的な自家用操縦士が初期型の G1000 を使用して一般的な VFR 飛行または IFR 飛行を行うときに使う機能のほとんどが再現されています。
概要
大きな画面とボタンやつまみの機能について説明していきます。準備はいいですか?
Flight Simulator のパイロットの中には、臨場感にあふれる仮想コックピットが好きだという人もいれば、2D パネルの軽快なグラフィックが好きだというパイロットもいます。また、計器飛行には 2D コックピットを使い、遊覧飛行のときは仮想コックピットを使うパイロットもいます。自分にはどういった表示形式が良いのか、この 2 種類のコックピットで G1000 を使ってみて、確認してください。

仮想コックピット表示ウィンドウでは、コックピットが 3D で表示され、目の前に 2 つの G1000 ディスプレイが現れます。ズーム インまたはズーム アウトするには、^ (キャレット) キーと – (マイナス) キーを使用します。周囲を見渡すときは、ジョイスティックのハット スイッチかテンキーを使います。Xbox 360 controller for Windows では、サムスティックを使用します。新たに装備された “マウスによる視界切り替え” 機能も、コックピットの周囲を見渡すのに便利なツールです。詳細については、「マウスの使用」を参照してください。

2D コックピット表示ウィンドウ (A キーを押すとコックピット表示が切り替わります) の場合、G1000 の PFD が 2D で表示され、モニタの右側の MFD にエンジン計器のみが表示されます。コントロール パネル アイコンをクリックするか、Shift + 2 から Shift + 6 までのキーを押すと、追加のパネルが表示されます。
追加できるパネルは次のとおりです。
- 自動操縦
- ポップアップ式多機能ディスプレイ (MFD)
- ポップアップ式プライマリ フライト ディスプレイ (PFD)
- 従来型の予備計器類
- エンジン コントロールおよびスイッチ
- コンパス
これらのパネルはすべて、ドラッグしたりサイズを変更したりできます。この機能は複数のモニタを表示しているときに特に便利です。たとえば MFD を開き、セカンド モニタにドラッグしてからサイズを変更すれば、PFD と MFD の両方を同時に見ることができます。
操作とコマンド キー
G1000 の複雑な機能をできるだけ簡単に操作できるように、PFD と MFD の操作やコマンド キーは統一されています。
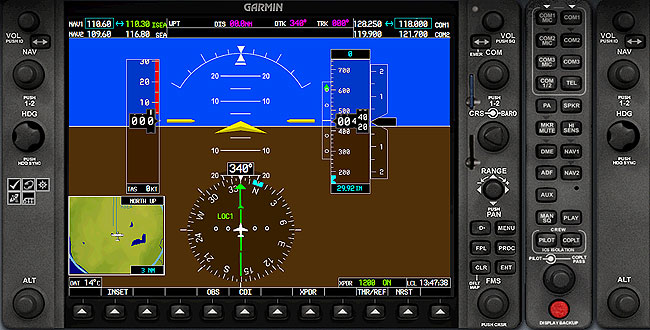
G1000 のつまみとボタンは、実際のコックピットでパイロットが手を使って操作するのと同じ要領で、マウスを使って操作します。ボタンやつまみの名称を確認したいときは、目的のボタンやつまみにポインタを合わせると名称が表示されます。
つまみ
G1000 には、シングル ノブとデュアル ノブの 2 種類の調整つまみがあります。デュアル ノブは、大きなつまみの上に小さなつまみを載せた形をしています。
つまみを回転させるときは、つまみのあたりにカーソルを動かします。マイナス記号 (-) またはプラス記号 (+) の付いた、手の形をしたポインタが表示されます。
- 手にマイナス記号 (-) が表示されている場合は、手の形のポインタをクリックするとつまみが左に回転します。
- 手にマイナス記号 (+) が表示されている場合は、手の形のポインタをクリックするとつまみが右に回転します。
つまみを押すときは、プラス記号もマイナス記号も表示されなくなるまでカーソルをつまみの中心方向に移動し、そこでクリックします。
マウス ホイールを使用してつまみを回すこともできます。カーソルをつまみの上に移動し、カーソルが手の形に変わったら、マウス ホイールを回してつまみを回転させます。
キー
キーを押すときは、カーソルをキーに合わせてからクリックします。

注意 : コンピュータのキーボードを使って G1000 のつまみやキーを操作することもできます。標準設定では、キーボードにショートカットは割り当てられていませんが、自分で設定することが可能です。詳細については、「キーボードの使用」を参照してください。
ソフトキー
ソフトキーとは、状況に応じて異なる機能を実行できるようにソフトウェアで設定できるキーのことです。これにより、1 つのボタンに複数の機能を持たせることができます。PFD や MFD の下に並ぶソフトキーから G1000 のさまざまな機能やページにアクセスできます。上に文字が表示されているソフトキー ボタンは有効になっていて、押すと状況に応じた効果が現れます。

注意 : ソフトキーを前のレベルに戻すには、[BACK] ソフトキーを押してください。
プライマリ フライト ディスプレイ
プライマリ フライト ディスプレイ (PFD) には、対気速度計、水平儀、高度計、昇降計、水平位置指示器、旋回計の情報が、見やすい大型の水平線を中心に、スキャンの容易な最新のフォーマットで表示されます。さらに、COM や NAV の無線情報やフライト プラン データ、ムービング マップ、外気温、トランスポンダの状態、時刻も PFD に表示されます。

では各機能を見ていきましょう。
NAV 周波数ウィンドウ
ナビゲーション (NAV) 周波数ウィンドウには、VOR/ILS 受信機 (NAV1 および NAV2) のアクティブ周波数およびスタンバイ周波数と、確認済みの有効な航法援助施設の ID が表示されます。各無線のアクティブ周波数は右に、スタンバイ周波数は左に表示されます。水色のチューニング ボックスは、[NAV] ノブを回したときにどのスタンバイ周波数が設定されるかを示します。
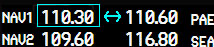
スタンバイ NAV 周波数とアクティブ NAV 周波数を切り替えるには
- [NAV 周波数入換] キーを押します。

NAV 受信機のスタンバイ周波数を合わせるには
- NAV 周波数選定ノブを回します。大きい方のつまみで MHz を調整し、小さい方のつまみで kHz を調整します。小さい方のつまみを押すと、水色のチューニング ボックスの位置が NAV1 フィールドと NAV2 フィールドの間で切り替わります。

ナビゲーション ステータス バー
フライト プランナーまたは G1000 のウェイポイント直行指定機能を使って作成したルートを飛行しているとき、ナビゲーション ステータス バーにはフライト プランの情報が表示されます。
- 次のウェイポイント (WPT: Way PoinT)
- 次のウェイポイントまでの距離 (DIS: DIStance)
- 次のウェイポイントの針路 (DTK: Desired TracK to the next waypoint)
- 現在の針路 (TRK: Current TRacK)
- ナビゲーション アナンシエーション (通知)

COM 周波数ウィンドウ
交信 (COM) 周波数ウィンドウには、デュアル VHF 受信機 (COM1 および COM2) のアクティブ周波数とスタンバイ周波数が表示されます。各無線機のアクティブ周波数は左に、スタンバイ周波数は右に表示されます。水色のチューニング ボックスは、[COM] ノブを回したときにどのスタンバイ周波数が設定されるかを示します。
COM 受信機のスタンバイ周波数を合わせるには
- COM 周波数選定ノブを回します。大きい方のつまみで MHz を調整し、小さい方のつまみで kHz を調整します。小さい方のつまみを押すと、水色のチューニング ボックスの位置が COM1 フィールドと COM2 フィールドの間で切り替わります。

スタンバイ COM 周波数とアクティブ COM 周波数を切り替えるには
[COM 周波数入換] キーを押します。

対気速度計
対気速度計は、可動式テープ上に対気速度を表示します。速度は数字とテープ上のチェック マークで表され、速度域は色つきの帯で示されます。対気速度テープの右側にある、対気速度トレンド ベクター (ピンク色のライン) は、現在の加速で 6 秒後に到達するおおよその対気速度を示しています。
V 速度基準 ([TMR/REF] ソフトキーで設定します) を使用すると、最適滑空、最適上昇角度、最適上昇率のような特定の速度で飛行するのが容易になります。真対気速度 (非標準気温および気圧による誤差を修正した対気速度) は、対気速度テープの下に表示されます。
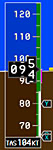
V 速度の変更と、V 速度バグの表示/非表示の切り替え
- [TMR/REF] ソフトキーを押します。
- [FMS] ノブの大きい方のつまみを回して、V 速度フィールドを強調表示します。
- [FMS] ノブの小さい方のつまみを回して目的の速度を選択し、[ENT] キーを押します (標準設定速度が変更されたことを示すアスタリスク (*) が表示されます)。
- [FMS] ノブの大きい方のつまみを回して、[Off/On] フィールドにカーソルを移動します。
- [FMS] ノブの小さい方のつまみを回して [Off] または [On] を選択し、[ENT] キーを押します。
- [TMR/REF] ソフトキーを押して、ウィンドウを閉じます。
水平儀
水平線に対する航空機の姿勢は、PFD に大きく表示される青い空、茶色い地表および幅いっぱいに伸びた白い水平線で表されます。水平儀はピッチ角とロール角を示します。
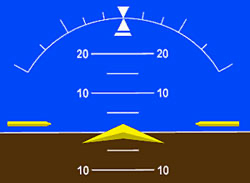
滑り指示器
滑り指示器は、ロール ポインタの下にある小さなバーです。このバーがロール ポインタからどれくらい離れたかによって、内滑り (スリップ) か外滑り (スキッド) かがわかります。従来の旋回計についているボールとほぼ同じです。

高度計
高度計は、気圧高度を可動式テープによりフィート単位で表示します。高度は、数字とテープ上のチェック マークで表示されます。高度テープの左側にある、高度トレンド ベクター (ピンク色のライン) は、現在の昇降率で 6 秒後に到達するおおよその高度を示しています。
基準高度は、高度テープの上にあるボックスで設定できます。高度テープ上のバグが基準高度を示します。高度テープの下には、選択されている気圧が表示されます。

高度基準バグを設定するには
- [ALT] ノブを回します。[ALT] ノブの大きい方のつまみで 1,000 フィート単位、小さい方のつまみで 100 フィート単位を調整します。
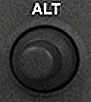
高度計の気圧設定を変更するには
- [BARO] ノブの大きい方のつまみを回します。

アクティブな NAV 無線を ILS に合わせると、垂直偏位/グライド スロープ指示器が高度計の左側に表示されます。緑色のダイヤモンドが垂直偏位を示します (グライド スロープの指針に似ています)。マーカー ビーコンからの情報が、基準高度ボックスの左に表示されます。
昇降計 (VSI)
昇降計は高度テープの右側にあります。ポインタは航空機の昇降率を 100 フィート単位で示します。
水平位置指示器
水平位置指示器 (HSI) には、回転式コンパス カードが表示され、最上部に現在の機首方位が表示されます。コンパス ローズ上の針路バグは、目的の針路に合わせて設定することができ、選択された針路は HSI の左側にあるボックスに表示されます。

針路バグを設定するには
- 針路バグ調整ノブを回します。航空機の現在の機首方位に同期させるには、針路バグ調整ノブを押します。

従来の HSI 同様、目的の飛行経路はコース ポインタの矢印によって示され、選択したコースは HSI の右側に表示されます。コース偏向指示器 (CDI) がコース ポインタの左または右に動き、コースを基準とした航空機の位置を示します。

コースを設定するには (NAV1 および NAV2 モードのみ)
- [CRS] ノブの小さい方のつまみを回して、目的のコースに合わせます。
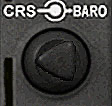
ナビゲーション ソースを変更するには
- [CDI] ソフトキーを押すと、GPS、NAV1、NAV2、LOC1、LOC2 の順で切り替わります (ただし、これは適切な周波数が選局されている場合です)。

旋回計
旋回計は HSI の回転式コンパス カードの上部にあります。ピンク色のトレンド ベクターは、現在の旋回率で 6 秒後に向くと予測される機首方位を示しています。チェック マークは、標準旋回率とその半分の旋回率とを示しています。
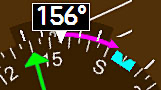
差込マップ
差込マップは MFD 上に表示されるナビゲーション マップの小型版です。表示範囲は MFD と別に設定できます。
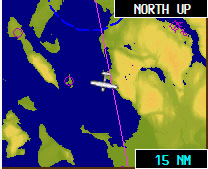
差込マップの表示と非表示を切り替えるには
- [INSET] ソフトキーを押します。

差込マップの縮尺を変更するには
- PFD のジョイスティック ノブを回します。

必要な項目のみを差込マップに表示するには
- [INSET] ソフトキーを押します。
- [DCLTR] ソフトキーを押します。
外気温度計
外気温度 (Outside Air Temperature) は、PFD の左下に摂氏で表示されます。

トランスポンダ ステータス
選択したトランスポンダ コードが PFD の右下のボックスに表示されます。

トランスポンダ コードを選択するには
- [XPDR] ソフトキーを押してから [CODE] ソフトキーを押し、数字のソフトキーを使ってコードを入力します。
- [VFR] ソフトキーを押すと、「1200」が入力されます。
- [BACK] ソフトキーを押すと、最初に戻ります。
現地時刻
現地時刻 (LCL) は、トランスポンダ ステータス ボックスの右に表示されます。

近くの空港
現在地に最も近い空港に向かうコースを今すぐ見つけたいときは、[NRST] ソフトキーを押すだけで、トランスポンダ ステータスと現地時刻のボックスの上に [NEAREST AIRPORTS (近くの空港)] ウィンドウが表示されます。
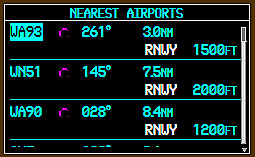
近くの空港に直接向かうコースを知るには
- [NRST] ソフトキーを押します。
- [FMS] ノブを回して目的の空港を強調表示させ、[―D→] キーを押します。[DIRECT-TO (直行先ウェイポイント)] ウィンドウが開きます。
- [ENT] キーを 2 回押します。
- [CDI] ソフトキーを押して GPS 航法モードに切り替えます。
音声選択パネル
Flight Simulator の G1000 音声選択パネルでは、マイクロフォンやヘッドセットの接続先を COM1 または COM2 無線機に切り替えたり、航法援助施設の音声 ID を聞いたりできます。
COM MIC/COM キー
音声の送受信を行う手段として無線交信機を選択するには、[COM1 MIC] キー、[COM1] キー、[COM2 MIC] キー、または [COM2] キーを押します。

[MKR/MUTE] キー
マーカー ビーコンの受信音を聞きたいときは、[MKR/MUTE] キーを押します。キーが点灯していないときは、マーカー ビーコンは消音になっています。

[航空機無線入力] キー (NAV1、NAV2)
航法無線音声を聞きたいときは、[NAV1] か [NAV2] キーを押します。キーが点灯しないときは、航法無線音声は消音になっています。

多機能ディスプレイ
G1000 の多機能ディスプレイ (MFD) は、本格的な GPS とムービング マップおよびエンジン情報を表示する機能を備えています。MFD を表示するには、Shift + 3 キーを押します。
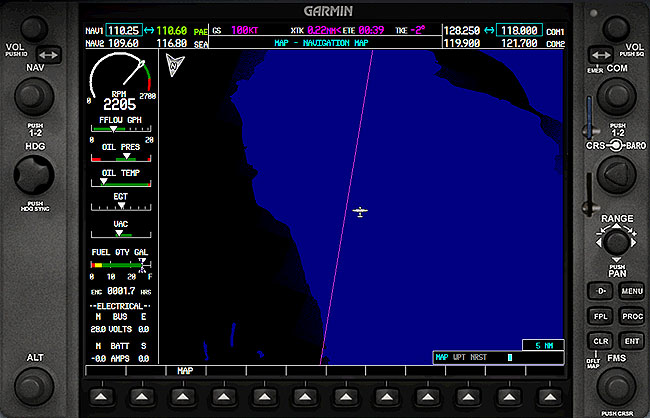
エンジン表示システム (EIS: Engine Indication System)
G1000 のエンジン表示システムは、MFD の左側にエンジンのデータをゲージ、バー、数字の形式で表示します。
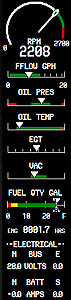
EIS には、エンジン、燃料、電気系統の重要な情報が表示されます。表示される情報は航空機によって違いますが、以下に挙げるように従来のエンジンおよび電気系の計器で見ることができる情報はすべて表示されます。
- 吸気圧力計 (MAN)
- エンジン回転計 (RPM)
- 燃料流量計 (FFLOW)
- 滑油圧力計 (OIL PRES)
- 滑油温度計 (OIL TEMP)
- シリンダ ヘッド温度計 (CHT)
- 排気ガス温度計 (EGT)
- タービン温度計 (TIT)
- 燃料計 (FUEL QTY)
- 電圧計 (VOLTS)
- 電流計 (AMPS)
(現実の G1000 では、さらにシステム ページがあり、エンジン、燃料、電気系統に関する重要情報が数値で表示されます)
GPS でできること
G1000 の MFD の GPS 機能を使ってできることは以下のとおりです。
- 自分の現在位置を調べる
- 目的地がどこに位置しているかを調べる
- 現在位置から目的地に到達する方法を調べる
- 地形を画像として表示する
- 空港、インターセクション、NDB、VOR についての情報を検索する
- 最も近くにある空港、インターセクション、NDB、または VOR の位置を調べる
- 任意の空港、インターセクション、NDB、または VOR に直行する
- VFR または IFR フライト プランどおりに飛行する
- 計器飛行方式を実行する
- 近くにある空域境界を認識する
MFD のページ グループ
MFD に表示される GPS/航法情報は、ページ単位で表示されます。複数のページを同時に見ることはできません。関連する複数のページがグループ化されている場合がありますが、これをページ グループと呼びます。ページ グループは書籍における章であり、ページは章内のページと考えてください。 Flight Simulator の G1000 には 3 つのページ グループがあります (実際の G1000 にはさらに補助 (AUX) ページ グループや、以下に挙げる各ページ グループの追加ページもありますが、Flight Simulator では再現されていません)。
経験がものを言う
Flight Simulator のガーミン GPS500 の操作方法を知っていれば、G1000 にスムーズに移行できるでしょう。この 2 つのシステムは、操作方法も表示方式もよく似ています。
GPS500 を使ったことがなければ、使ってみることをお勧めします。Flight Simulator のほとんどの航空機では、Shift + 3 キーを押せばアクセスできます。GPS500 は独立型の GPS (全地球測位システム) 受信機で、航法に使うことができ、パイロットは状況をよりよく把握できるようになります。
GPS5000 の詳細については、「GPS の使用法」を参照してください。
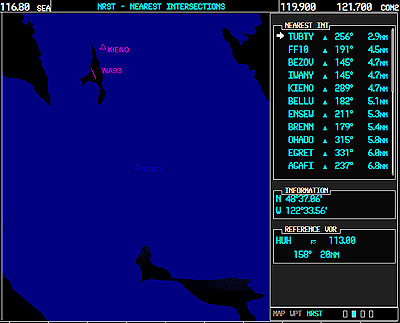
MAP (マップ) ページ グループ内の各ページ
- ナビゲーション マップ
WPT (ウェイポイント) ページ グループ内の各ページ
- 空港情報
- インターセクション情報
- NDB 情報
- VOR 情報
NRST (“近くの”) ページ グループ内の各ページ
- 近くの空港
- 近くのインターセクション
- 近くの NDB
- 近くの VOR
ページの操作
MFD に表示されるページを変えるには、[FMS] ノブを使用します。
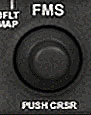
ページ グループを選択するには
- [FMS] ノブの大きい方のつまみを回して、ページ グループ ([MAP]、[WPT]、または [NRST]) を選択します。
ページ グループのページを選択するには
- [FMS] ノブの小さい方のつまみを回します。
各ページの右下部分には、どのページ グループのどのページが選択されているかがグラフィックで表示されます。

さらに、選択したページ グループとページは MFD の上部にも表示されます。

MFD のページを操作するときは、以下のキーも使用します。
| キー | 機能 |
 | クリア – 情報を削除したり、入力内容を取り消したりするときに押します。押し続けると [ナビゲーション マップ] ページに戻ります。 |
 | エンター – メニュー選択またはデータ入力を確定するときに押します。 |
 | メニュー – 状況に応じたオプションを表示するときに押します。 |
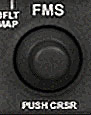 | カーソル – データにアクセスしたり、データを入力したりするときに押します (FMS の小さい方のつまみです)。 |
カーソルを使う
カーソルをオンにすると、[FMS] ノブの大小のつまみや [ENT] キーと [CLR] キーを使って、さまざまなウィンドウのデータにアクセスしたり、データを入力したりできます。
画面内カーソルをオンにするには
- [FMS] ノブの小さい方のつまみを押します。
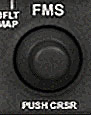
選択リストや情報のリストをスクロールダウンするには
- [FMS] ノブの小さい方のつまみを押してカーソルをオンにしてから、[FMS] ノブの大きい方のつまみを回してリストをスクロールします。
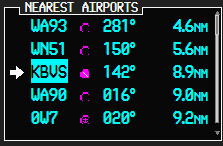
ページ上でカーソルを移動するには
- [FMS] ノブの大きい方のつまみを回します。
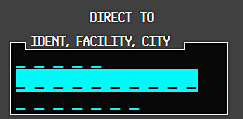
強調表示されたカーソルのところに入力する文字や数字を選択するには
- [FMS] ノブの小さい方のつまみを回します。
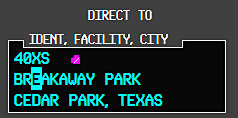
[ナビゲーション マップ] ページを使う
[ナビゲーション マップ (Navigation Map)] ページは、MFD の標準ページで、大きなムービング マップ上に以下の情報が表示されます。
- 空港、空域、航法援助施設、地形データ
- 航空機の現在地を示すアイコン
- 針路
ナビゲーション マップの縮尺を変更するには
- MFD のジョイスティック ノブを回します。

ナビゲーション マップに地形情報 (topographical information) を表示するには
- [MAP] ソフトキーを押します。
- [TOPO] ソフトキーを押します。


ナビゲーション マップにトラフィックを表示するには
- [MAP] ソフトキーを押します。
- [TRAFFIC] ソフトキーを押します。

必要な項目のみをナビゲーション マップに表示するには
- [DCLTR] ソフトキーを押します。
特定ウェイポイントへの直行
G1000 の直行先ウェイポイント指定機能を使用すると、目的地のウェイポイント (空港、VOR、NDB、インターセクション) までのコースを簡単に設定することができます。直行先ウェイポイント指定コマンドをアクティブにすると、現在地点から選択した目的地までの直行コース (大圏航路) が G1000 によって設定されます。PFD 上部にあるナビゲーション ステータス バーは新しい目的地が選択されるまで操縦ガイドとして機能し、CDI は次のウェイポイントまでの直行コースを表示します (GPS が選択されている場合)。
[直行 (Direct To)] ページでは、ID で目的地を選択する方法のほかに、施設の名称を指定して空港、VOR、または NDB を選択することもできます。また、近くの空港の一覧から、直行先を選択することもできます。
直行する目的地を選択するには
- [―D→] キーを押してから [FMS] ノブの大きい方のつまみを回して、ID (IDENT)、施設、フライト プラン (FPL)、NRST (近くの) のいずれかのデータ フィールドを強調表示します。
CDI の指針が中央を指すよう補正する
ウェイポイント直行機能を使用して特定のウェイポイントまで飛行しているときにコースを外れてしまったような場合も、この機能を使用して、CDI の指針が再び中央を指すように同じウェイポイントへのコースを設定し直して飛行することができます。
現在のウェイポイントに向かうために CDI の指針が中央を指すよう補正するには
- [―D→] キーを押し、次に [ENT] キーを 2 回押します。


直行先ウェイポイント選択ページの [NRST] ボックスには、現在位置の近くにある空港が常に表示されます。近くにある空港に直行する手順は簡単です。
直行先を指定する簡単な方法
[―D→] キーを使用するとき、[FMS] ノブを使用しなくても目的地のウェイポイントの ID を入力できる簡単な方法があります。1 つのウェイポイント ID が表示されているページ (空港や航法援助施設が表示される WPT ページなど) ならどれでも、[―D→] キーを押し、次に [ENT] キーを 2 回押すだけで、直行先を指定できます。複数のウェイポイントが一覧表示されているページ ([近くの空港] ページなど) では、カーソルを使用して目的のウェイポイントを強調表示した状態で [―D→] キーを押します。
もう 1 つのヒント : データ フィールドに文字または数字を 1 つ入力した後は、[FMS] ノブを回す代わりにキーボードで残りを入力することができます (これは実際の G1000 にはありませんが、マウスを使った入力がもどかしいときに時間を短縮できる機能です)。
[アクティブ フライト プラン] ページ
フライト プランナーを使用して VFR または IFR フライト プランを作成した場合は、そのフライト プランが自動的に GPS に読み込まれ、アクティブなフライト プランとしてナビゲーションに使用されます。詳細については、「フライト プランナーの使用法」を参照してください。[アクティブ フライト プラン (Active Flight Plan)] ページには、現在使用しているフライト プラン (または直行ナビゲーション コース) についての情報が表示されます。
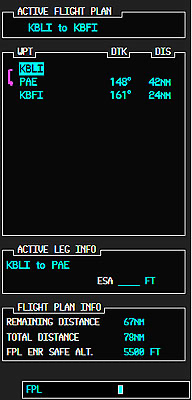
[アクティブ フライト プラン] ページを選択するには
- [FPL] キーを押します。

注意 : Flight Simulator の G1000 から直接フライト プランを作成することはできません。フライト プランを作成するには、Flight Simulator のフライト プランナーを使用します。フライト プランは自動的に GPS に読み込まれ、アクティブなプランとして使用されます。
アクティブな直行コースまたはフライト プランが読み込まれると、[アクティブ フライト プラン] ページにはフライト プランの各ウェイポイント (または直行先まで唯一のウェイポイント) と、目的の経路 (DTK) および各区間の距離 (DIS) が表示されます。
[アクティブ フライト プラン] ページで、アクティブ フライト プランの区間のいずれかをアクティブな区間 (ナビゲーションのガイドとして今使用される区間) として選択するには、[MENU] キーを使用します。

[OBS] キーは、フライト プランの自動ウェイポイント追跡を一時停止または再開する場合に使用します。[OBS] キーを押して自動ウェイポイント追跡を一時停止すると、現在アクティブな区間の終了ウェイポイントがナビゲーションの基準として固定され、GPS の表示は次のウェイポイントには進みません。[OBS] キーのすぐ上に、”SUSP” というメッセージが表示されます。OBS モードを取り消すと自動ウェイポイント追跡が再開し、現在アクティブな区間の終了ウェイポイントを通過したときに、GPS によってフライト プランの次のウェイポイントが自動的に選択されます。
G1000 による計器飛行
もう感じている方もいるかもしれませんが、G1000 は飛行をより安全に、より快適なものにする装置なのです。G1000 による計器飛行能力について詳しく説明するのは、この記事の目的を超えてしまいます。詳細について知りたい場合は、以下の情報を参照してください。
- www.garmin.com にアクセスして、実際の G1000 のマニュアルをダウンロードしてください (無料)。
- www.FSInsider.com には、計器飛行手順や、G1000 を使用して飛行する方法など、フライト シミュレーションのすべてを網羅した記事が掲載されています。
- 「GPS の使用法」では、G1000 の姉妹製品である G500 を VFR 飛行や IFR 飛行に使用する方法について説明しています。
あせらずに
G1000 について覚えることが多くて腰が引けているなら、ひとつ秘密を教えましょう。操作方法をすべてマスターしていなくても、効果的に使用できるのです。ですから、G1000 を搭載した Flight Simulator の航空機を選んで飛んでみましょう。最初はあせらず、簡単な VFR 飛行で主要飛行計器とエンジン表示システムの使い方を覚えることに専念しましょう。グラス コックピットでの飛行に慣れたら、MFD を使い始めましょう。そしてすべてのページ グループを残らず開いてみてから、ウェイポイント直行機能を使った飛行を始めましょう。
それができたら、Flight Simulator のフライト プランナーを使ったこれまでより距離の長いフライト プランを作成して、G1000 を使って飛び始めましょう。説明を読んで、準備ができたら、グラス コックピットでの計器飛行の世界に飛び込んでください。そうすれば G1000 のすばらしさを実感できます。
とにかく、楽しく遊んで試してみることです!